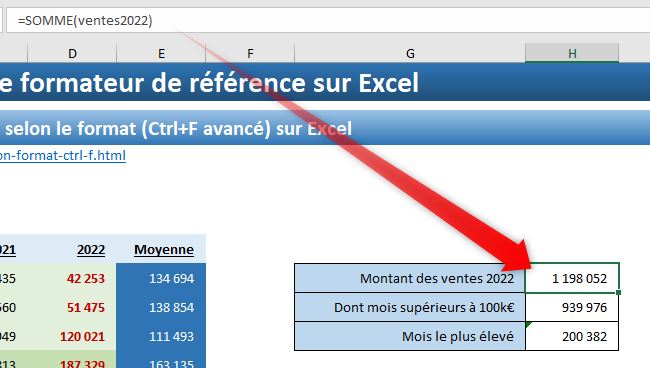Comment rechercher et sélectionner des cellules selon le format (Ctrl+F avancé) sur Excel ?
Dans ce tutoriel, je vais vous montrer comment rechercher et sélectionner des cellules, non pas d’une manière classique en fonction de leur valeur, mais en suivant une méthode méconnue qui va permettre d’analyser le format des cellules.
Nous verrons ainsi en fin de tutoriel que cela va nous permettre d’effectuer des calculs en fonction des formats de cellules, comme par exemple effectuer une somme de toutes les cellules avec un fond rouge.
Téléchargement
Vous pouvez télécharger le fichier d'exemple de cet article en cliquant sur le lien suivant :
Tutoriel Vidéo
1. Comment effectuer une recherche dans Excel ?
Comme nous venons de le voir dans l’introduction de ce tutoriel, nous allons maintenant découvrir comment sélectionner des cellules en fonction de leur format.
Nous avons en effet déjà eu l’occasion de découvrir les principales méthodes de recherche de cellules, lesquelles reposent sur l’outil Rechercher, que nous retrouvons dans le menu Accueil en déroulant le menu « Rechercher et sélectionner », situé tout à droite.
Nous pouvons également lancer cette boîte de dialogue en utilisant le raccourci clavier [Ctrl]+[F] :
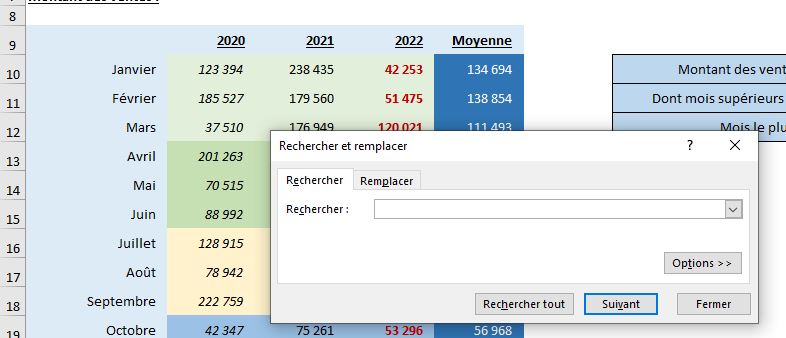
Lorsque cette boîte de dialogue est affichée, nous pouvons effectuer une recherche classique en saisissant le terme dans le champ [Rechercher], puis en appuyant sur le bouton [Suivant] pour aller sur la prochaine occurrence, ou alors en cliquant sur [Rechercher tout] pour afficher toutes les cellules correspondant aux critères que nous avons mis en place.
Si nous voulons effectuer une recherche à partir du format des cellules, nous cliquons sur le bouton [Options >>] et à ce moment-là, nous pouvons constater l’apparition du bouton [Format], à droite du champ de [Recherche] :
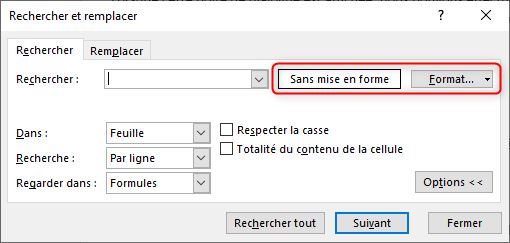
À partir de là, nous allons pouvoir définir le format des cellules à sélectionner.
2. Comment identifier toutes les cellules en gras ?
Pour commencer, nous allons souhaiter sélectionner toutes les cellules pour lesquelles le texte est saisi en gras.
Nous sélectionnons donc « Gras » dans le champ « Style » depuis l’onglet « Police » et nous validons en appuyant sur OK :
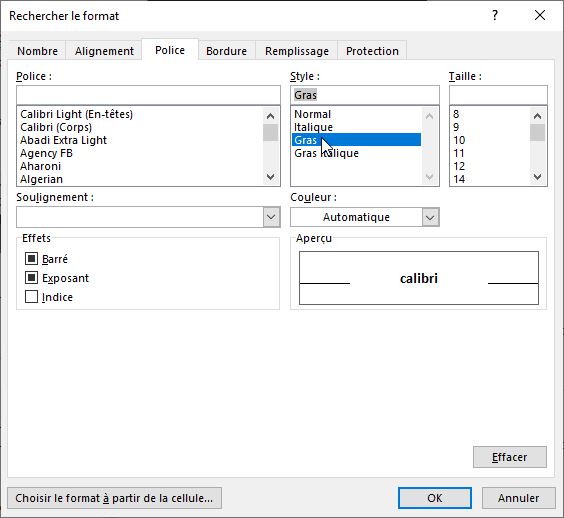
Lorsque nous allons cliquer sur le bouton suivant, Excel va sélectionner une cellule pour laquelle le texte a été saisi en gras.
Si nous souhaitons afficher l’ensemble des cellules correspondantes, il suffit de cliquer sur le bouton [Rechercher tout] pour les afficher immédiatement dans la partie basse de la boîte de dialogue :
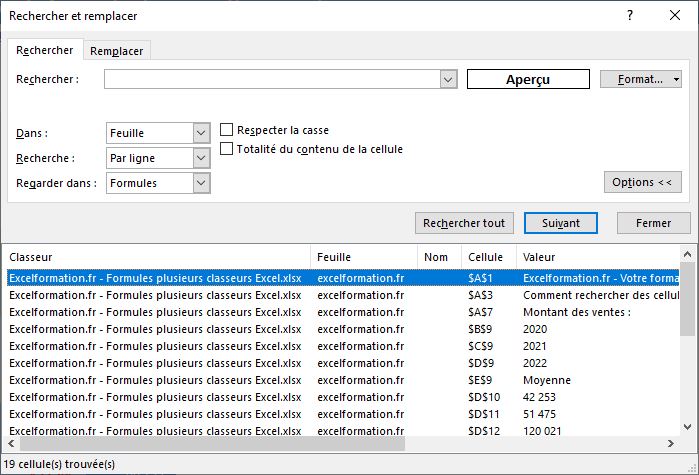
Ici, nous pouvons constater qu’Excel nous a identifié des cellules saisies en gras, qu’elles appartiennent au tableau ou non.
Si nous voulons limiter la recherche uniquement aux données chiffrées de ce tableau, nous commençons par les sélectionner, puis nous appuyons à nouveau sur le bouton [Rechercher tout] pour qu’Excel limite la recherche uniquement à ses cellules.
Pour réinitialiser le format des cellules à identifier nous pouvons cliquer sur la droite du bouton [Format] afin de faire apparaître un menu déroulant.
Et ici nous allons cliquer sur [Effacer la recherche de format].
À ce moment-là, le format est réinitialisé.
3. Comment rechercher et sélectionner toutes cellules en fonction de leur couleur ?
Nous allons maintenant pour effectuer une recherche en fonction de la couleur de fond de la cellule.
Pour cela, nous nous rendons sur l’onglet [Remplissage] et nous sélectionnons la couleur vert clair :
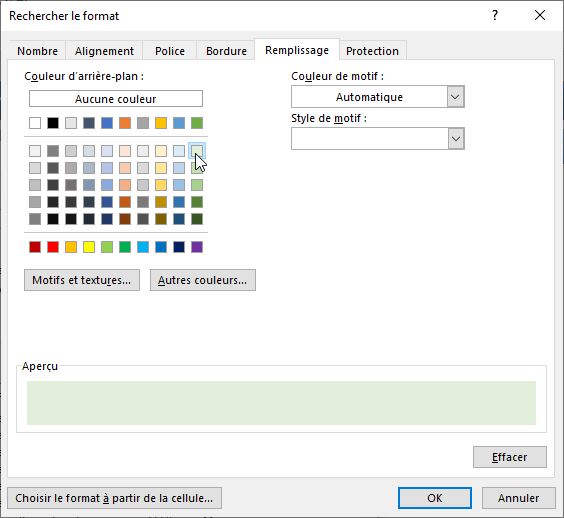
Lorsque nous cliquant sur [Rechercher tout] Excel va maintenant nous retourner l’ensemble des cellules qui correspondent au premier trimestre des trois années 2020, 2021 et 2022.
Si nous voulons sélectionner immédiatement toutes ces cellules, il suffit d’appuyer sur les touches [Ctrl]+[A] :
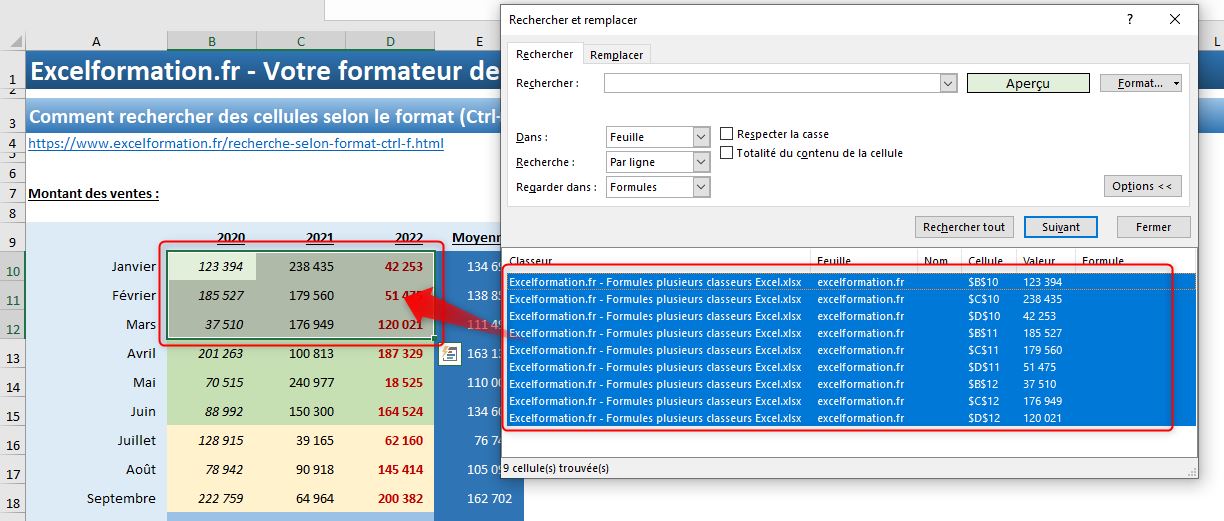
Nous pouvons répéter cette opération pour sélectionner des cellules en fonction de la couleur du texte, de la police utilisée, etc.
Nous pouvons également combiner plusieurs conditions de recherche en les définissant depuis la boîte de dialogue [Format de cellules].
Par exemple ici nous allons voir sélectionner les cellules pour lesquelles le fond est de couleur verte comme nous l’avons fait juste avant, celles saisies en italique.
De cette manière lorsque nous allons valider Excel va nous identifier les trois cellules qui correspondent au premier trimestre de l’année 2020.
4. Comment rechercher et sélectionner toutes les cellules avec le même format ?
Lorsque nous voulons effectuer une recherche à partir de l’ensemble des paramètres de format d’une cellule donnée, nous pouvons utiliser l’outil de pipette.
Pour cela nous déroulons à nouveau le menu [Format] et nous choisissons l’option « Choisir le format à partir de la cellule » :
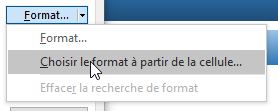
À ce moment-là, le curseur de la souris va être modifié pour prendre la forme d’une petite pipette :
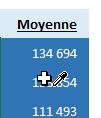
Il suffira de cliquer sur l’une des cellules pour lesquelles le format qui nous intéresse a été paramétré pour rechercher toutes les cellules avec exactement le même format.
Il est également possible de combiner la recherche en fonction du format avec une valeur textuelle.
Par exemple ici nous allons ajouter le chiffre sept dans le champ [Rechercher] et de cette manière lorsque nous allons cliquer sur [Rechercher tout] Excel va sélectionner les cellules qui possède à la fois le chiffre sept et le format que nous avons défini juste avant à l’aide de l’outil pipette :
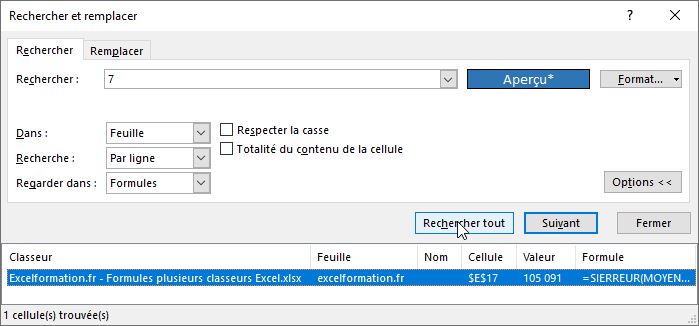
Ici par défaut et Excel va effectuer la recherche dans la formule c’est-à-dire qu’il va rechercher des formules qui utilise le chiffre sept.
Si nous voulons qu’Excel effectue une recherche à partir des valeurs de cellules, Nous allons dérouler le menu [Regarder dans], afin de choisir « Valeur » :
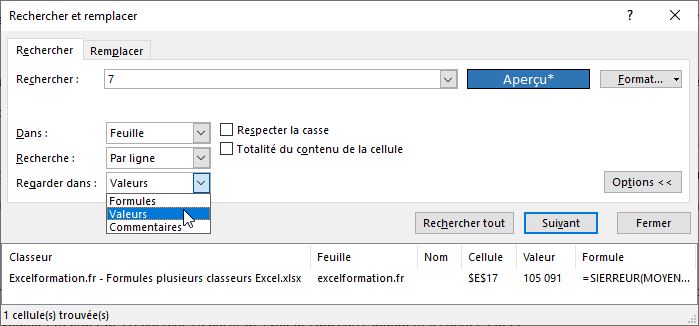
À ce moment-là, lorsque nous allons cliquer à nouveau sur le bouton [Rechercher tout], Excel va nous sélectionner toutes les cellules qui possèdent un fond bleu, mais également le chiffre « 7 » dans les valeurs.
Comme nous l’avons vu un petit peu plutôt, pour sélectionner toutes les cellules correspondantes, nous appuyons sur [Ctrl]+[A].
Ensuite nous allons pouvoir naviguer entre chacune de ces cellules, nous commençons par fermer la boîte de dialogue de recherche, et ensuite nous activer la prochaine occurrence sélectionnée en appuyant sur la touche [Tabulation].
Nous pouvons également utiliser la touche [Entrée] du clavier, mais à ce moment-là, il faut faire très attention, car si le presse-papiers possède une cellule copiée, alors celle-ci va être collée sur l’ensemble des cellules sélectionnées.
Pour inverser l’ordre de navigation, c’est-à-dire sélectionner automatiquement l’occurrence précédente, nous appuierons sur la touche [Majuscule] en même temps que les touches [Tabulation] ou [Entrée].
5. Comment effectuer une somme des cellules selon le format ?
Pour finir, sachez qu’il va être possible d’inclure des cellules dans une formule en utilisant les options de recherche selon le format que nous venons de découvrir
Par exemple ici, nous allons vouloir effectuer des recherches à partir des valeurs qui correspondent à l’année 2022.
Nous allons tout d’abord vouloir obtenir le montant des ventes de cette année, puis le montant des ventes pour lesquelles l’entreprise a réalisé plus de 100000 € sur un mois, et nous souhaiterons le chiffre réalisé au cours du mois ayant permis de réaliser le plus de chiffre d’affaires.
Pour cela, nous allons commencer par relancer la boîte de dialogue [Rechercher], puis nous allons donc supprimer la valeur saisie dans le champ [Rechercher] et nous allons également réinitialiser le format de recherche.
Ensuite, nous allons cliquer sur le bouton [Format] afin de sélectionner les cellules saisies en bordeaux.
Nous validons et nous cliquons sur [Rechercher tout] :
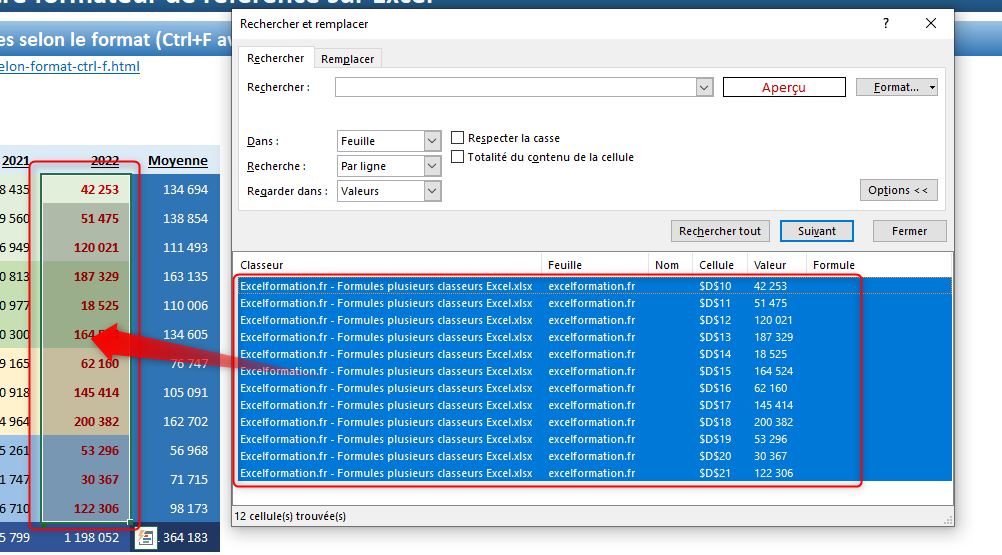
Excel va bien nous retrouver les 12 mois de l’année 2022.
Nous allons les sélectionner dans leur intégralité en appuyant sur les touches [Ctrl]+[A].
Puis, nous allons créer une plage nommée à partir de ces cellules en saisissant simplement le nom « ventes2022 » dans la zone des noms, située en haut à gauche de la barre des formules :
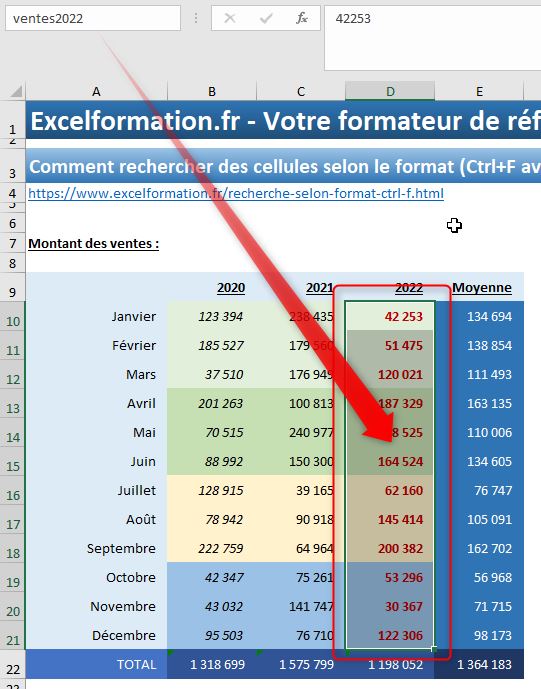
Note : évidemment, ici cela n’a que peu d’intérêt étant donné que les cellules forment une plage unique, ce qui permet d’en simplifier la compréhension. Mais pourrions imaginer des cas beaucoup plus complexes dans lesquels les cellules qui nous intéressent serait disposez à des droits éloignés au sein d’une grosse base de données.
Lorsque nous validons, Excel va affecter ce nom à l’ensemble des cellules actuellement sélectionnées, que nous pourrons ainsi inclure rapidement dans les formules SOMME(), SOMME.SI() et MAX() :