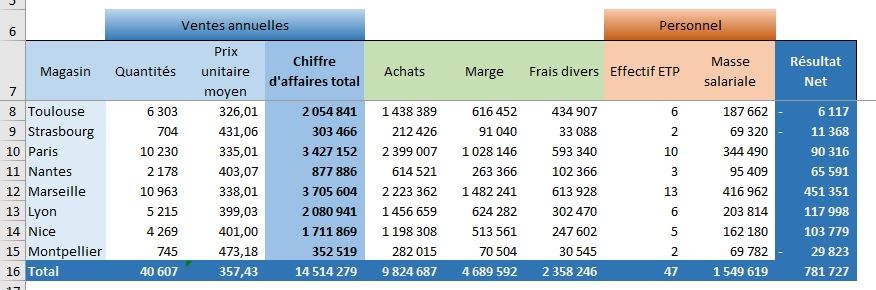Comment mettre en forme un tableau Excel
Dans ce nouveau chapitre de la formation sur l’apprentissage d’Excel pour les débutants, nous allons découvrir les différentes étapes à suivre pour mettre en forme un tableau Excel afin de le rendre le plus lisible possible et de pouvoir en faire ressortir les données essentielles.
Téléchargement
Vous pouvez obtenir le fichier d'exemple de cet article et découvrir la méthode d'apprentissage d'Excel pas-à-pas en cliquant sur le lien suivant :
Tutoriel Vidéo
1. Présentation
Comme nous venons devoir dans l’introduction de ce chapitre, nous allons maintenant voire comment procéder pour mettre simplement en forme un tableau dans Excel.
Pour cela, nous allons partir d’un cas très simple, dans lequel nous allons retrouver le détail des ventes réalisées par un groupe de magasins répartis sur l’ensemble des grandes villes du territoire :
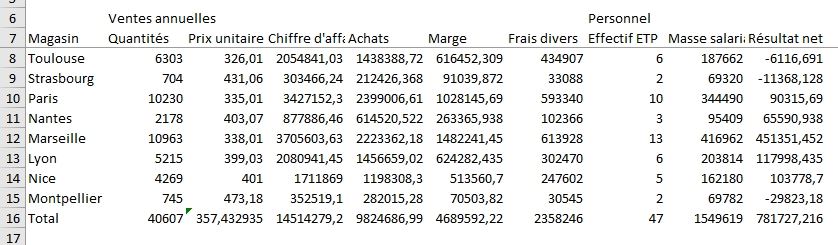
En l’état, ressortir des informations de ce tableau parait très complexe, tant la mise en forme n’est par optimisée et où finalement nous nous retrouvons avec une succession de chiffres.
Nous allons voir que pour rendre ce tableau facilement exploitable, il suffit tout simplement de suivre un certain nombre d’étapes successives, telles que :
- Regrouper les données d’en-tête,
- Mettre en forme les valeurs numériques,
- Ajouter des couleurs de fond, des bordures, …
- Adapter la taille des cellules en jouant sur leur hauteur et leur largeur,
- Mettre en forme les totaux, …
2. Assembler des cellules
Il existe deux méthodes pour gérer l’affichage d’un contenu sur plusieurs cellules.
Tout d’abord, nous allons voir la méthode que je vous déconseille fortement, et qui consiste à fusionner des cellules entres elles.
La fusion consiste tout simplement à regrouper le contenu de plusieurs cellules dans un cellule unique agrandie.
Pour fusionner des cellules, nous commençons par sélectionner les cellules en question à l’aide de la souris :
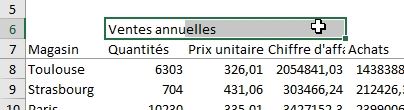
Puis nous effectuons un clic droit, afin de faire apparaitre le menu contextuel > Format de cellule :
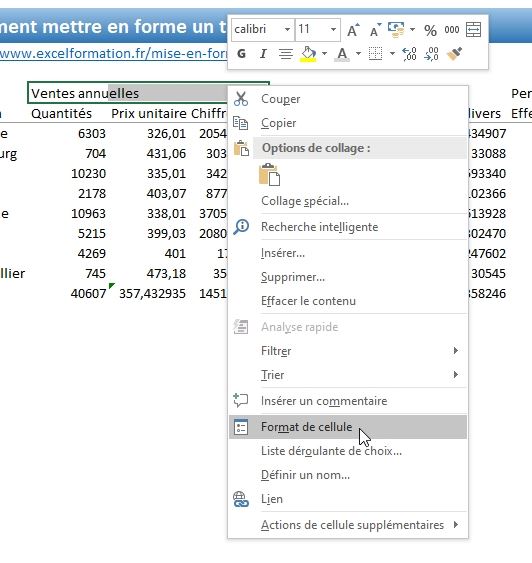
Et dans l’onglet Alignement de la fenêtre qui s’affiche, nous pouvons choisir de cocher l’option Fusionner les cellules :
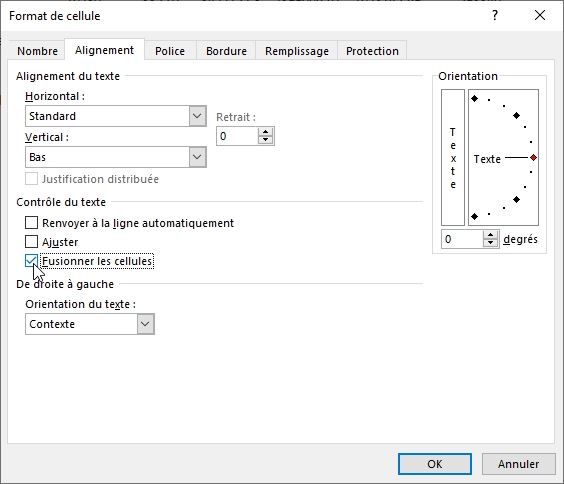
Il est également possible de fusionner les cellules en utilisant le bouton dédié depuis le menu Accueil du ruban :
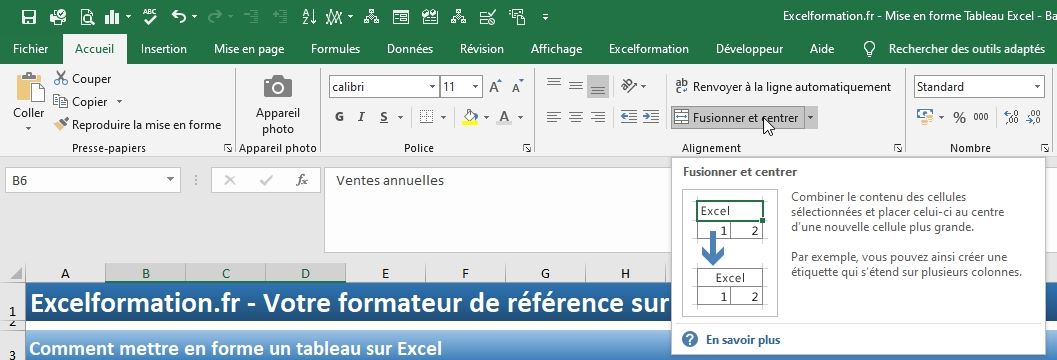
Comme vous pouvez alors le constater le contenu des trois cellules est maintenant regroupé dans une seule cellule qui occupe la place normalement occupée par trois cellules
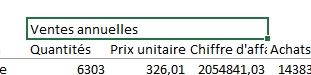
Mais l’inconvénient de cette méthode que désormais, il ne sera plus possible de réaliser une sélection exacte d’une colonne en particulier :
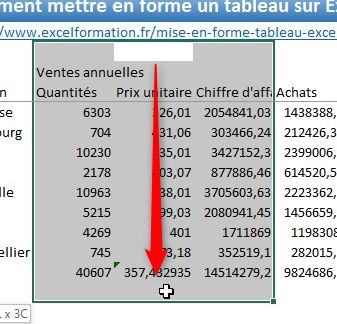
Pour nous en rendre compte, il suffit de sélectionner les cellules de plage C5 à C17 pour qu’Excel modifie automatiques la sélection afin d’y inclure les trois colonnes.
Cela peut également poser des problèmes lors de la mise en place de calculs :
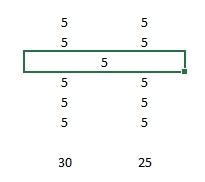
C’est pourquoi, personnellement je n’utilise JAMAIS la fusion des cellules, et je vous conseille fortement d’en faire autant.
D’ailleurs mon premier reflexe dès que l’on me communique un fichier dont je ne suis pas à l’origine c’est de supprimer tout simplement toute fusion existante.
D’autant plus qu’Excel propose une alternative très intéressante pour se passer tout simplement des fusions de cellules qui est l’option de centrage horizontal des cellules.
Comme pour la fusion de cellules, nous commençons alors par sélectionner les cellules, clic-droit > Format de cellules afin de choisir cette fois-ci l’option « Centré sur plusieurs colonnes » depuis le menu Alignement du texte Horizontal :
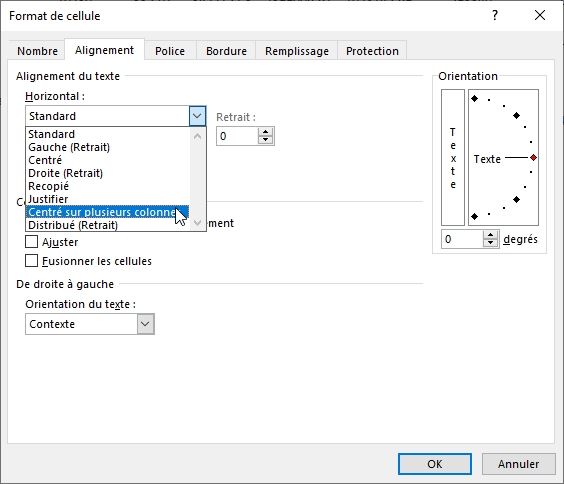
3. Titre sur plusieurs lignes
Ensuite, si nous souhaitons afficher un titre de colonne sur plusieurs lignes, nous pourrions une fois encore imaginez fusionner les cellules :
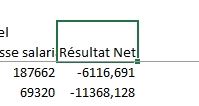
Inutile de revenir ce que nous avons vu juste avant : évitez les fusions !
Il suffit ici simplement d’afficher le titre sur plusieurs cellules de manière manuelle :
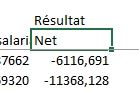
4. Mise en forme des nombres et des textes
Maintenant que les titres du tableau sont bien saisis, nous pouvons mettre en forme les textes et les nombres.
Un chapitre étant dédié au formatage des nombres et des cellules, nous allons passer assez rapidement sur ces notions.
Ici, nous allons souhaiter que les nombres soient affichés avec l’espace en tant que séparateur de millier et sans aucune décimale, à l’exception des prix unitaires.
Nous sélectionnons alors toutes les valeurs numériques :
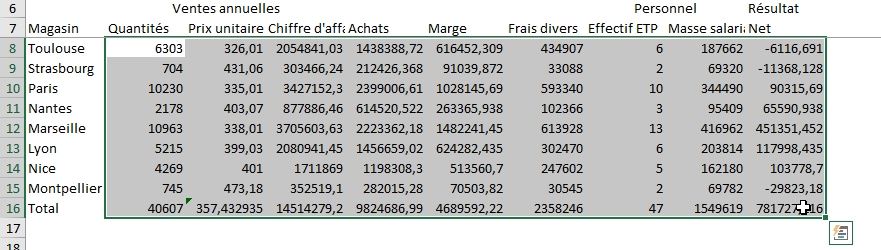
Puis, nous cliquons sur l’icône « Séparateur de milliers » du menu Accueil :
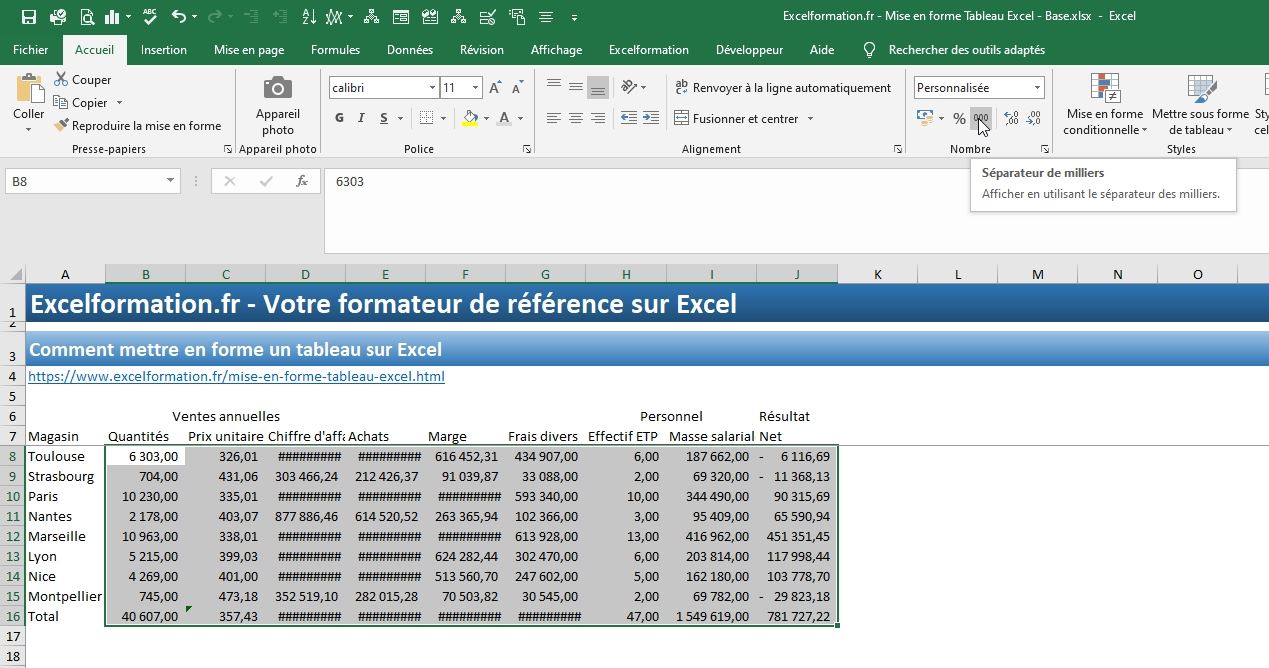
À ce moment-là Excel ajoute bien le séparateur de milliers comme demandé, mais également des décimales à toutes les cellules sélectionnées.
Ensuite, pour retirer les décimales, nous appuyons deux fois sur le bouton de réduction du nombre de décimales :
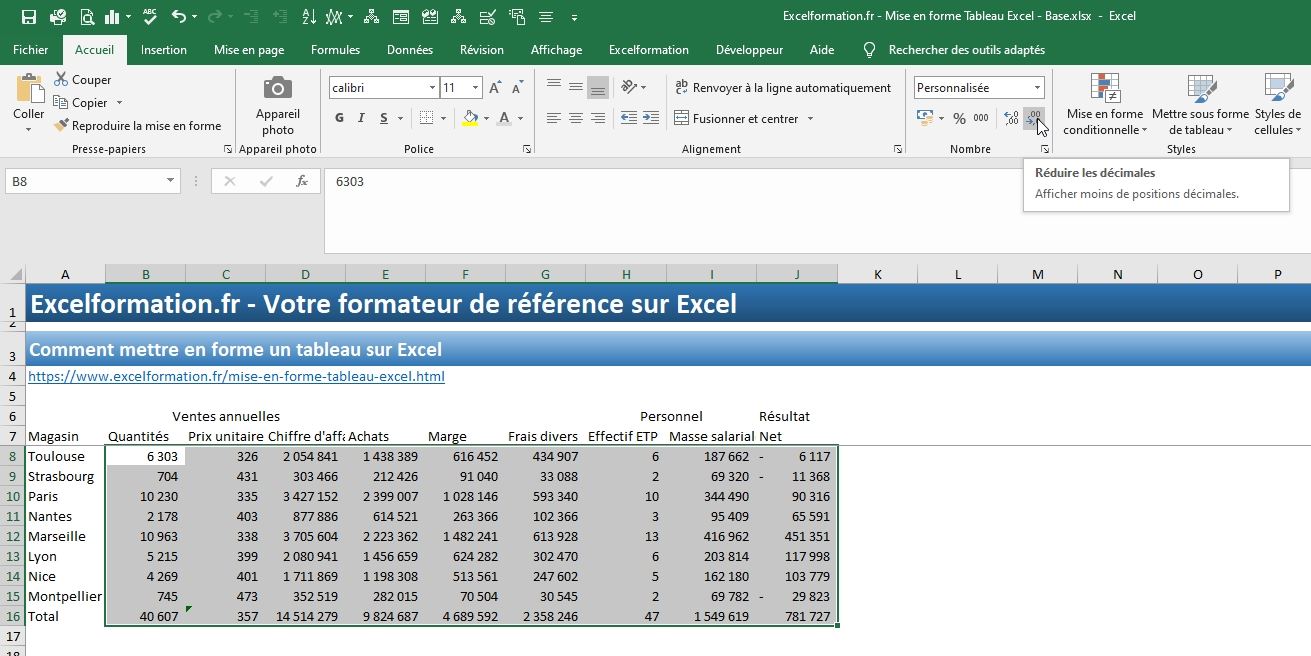
Suite à quoi, nous pouvons les réinsérer, mais uniquement pour les cellules de la colonne Prix unitaire :
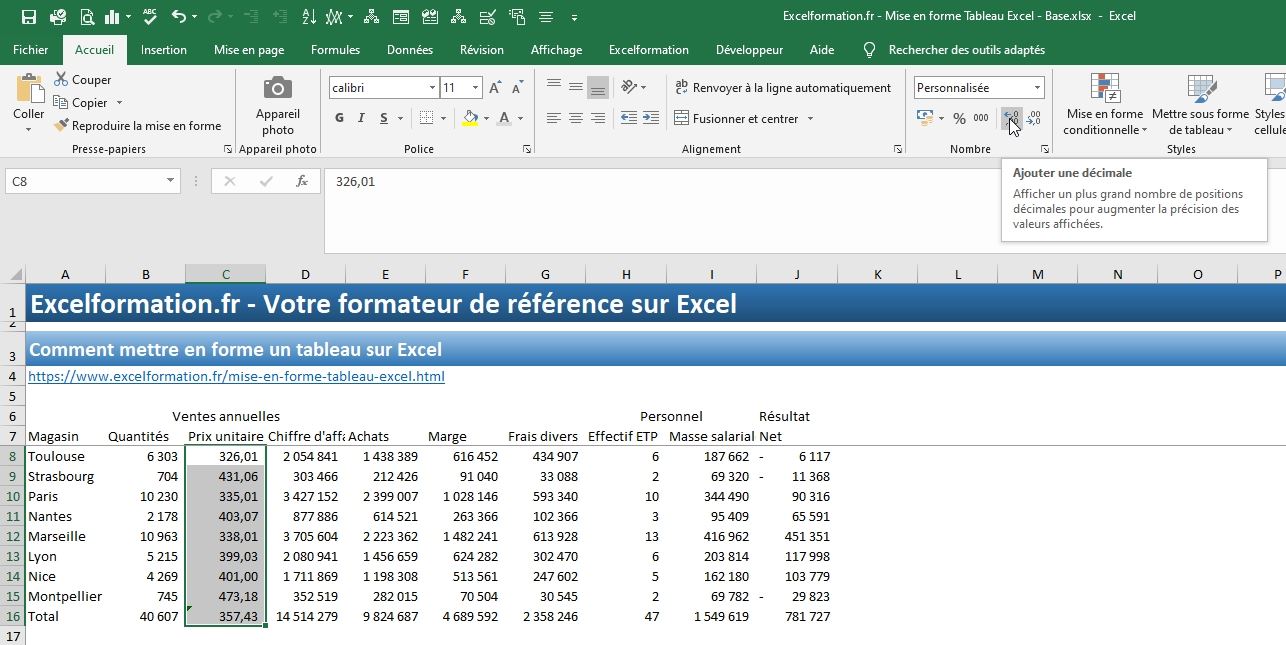
5. Adaptation de la largeur des colonnes et de la hauteur des lignes
Comme vous pouvez le constater, le contenu de certaines cellules est maintenant tronqué.
Pour éviter cela, nous pouvons agrandir la largeur affectée à la cellule en plaçant le curseur à l’intersection de la colonne concernée, et de la suivante :
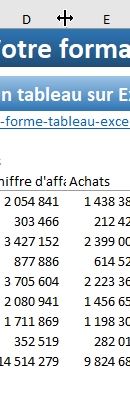
À ce moment-là, la forme du curseur change pour présenter une flèche à double sens.
Nous alors faire glisser la souris tout en maintenant le bouton enfoncé pour l’agrandir à la taille désirée :
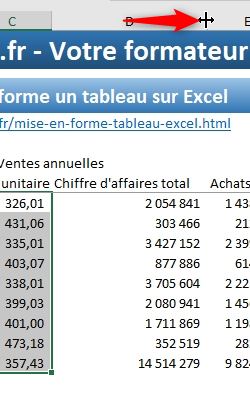
Il est également possible de double cliquer avec la souris lorsque le curseur prend la forme de la double flèche pour adapter automatiquement la largeur de la colonne à son contenu.
Ici, si nous trouvons que la colonne est trop large, ce qui vient nuire à l’esthétique du tableau, nous pouvons appliquer un retour à la ligne automatique à la cellule pour afficher le titre sur deux lignes.
Pour cela, nous sélection la cellule, puis nous cliquons sur le bouton « Renvoyer à la ligne automatiquement » :
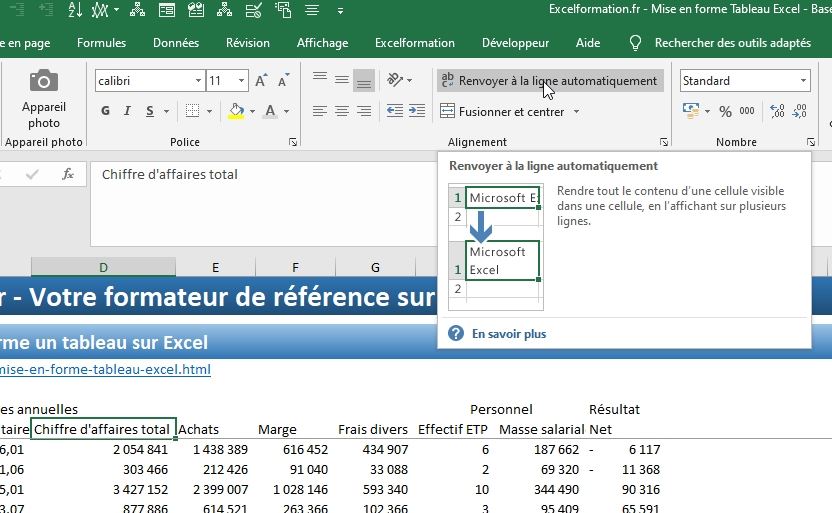
Cela étant fait, nous pouvons réduire la largeur de la colonne, puis agrandir la hauteur de toute la ligne, en fonctionnant exactement de la même manière (en plaçant le curseur de la souris entre les deux lignes) :
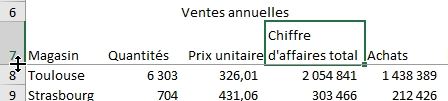
6. Couleur de fond de cellules
Maintenant il est temps d’égayer notre tableau en ajoutant un peu de couleur !
Pour cela, nous sélectionnons la ligne inférieure des en-têtes :

Puis nous choisissons une couleur à appliquer en utilisant le menu « Couleur de remplissage » du menu Ruban :
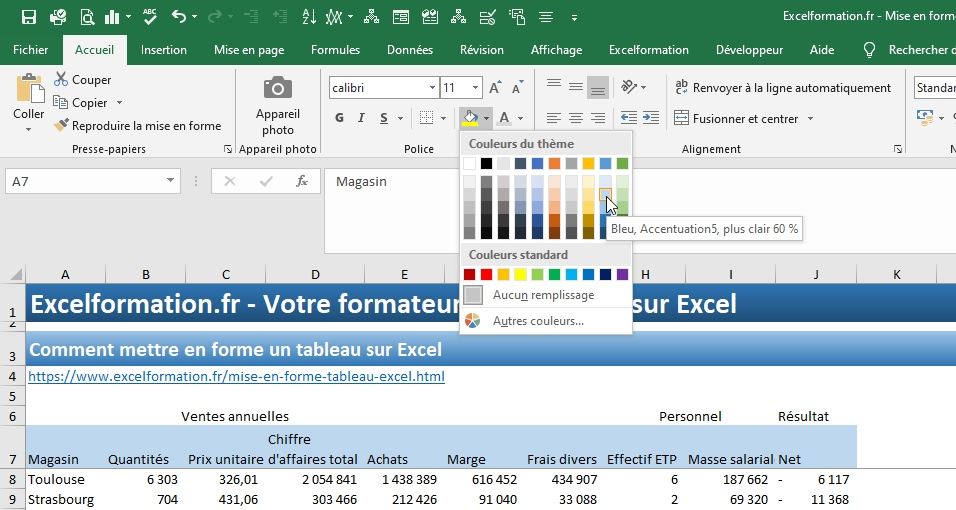
Et nous répétons la même opération pour les cellules de la partie supérieure :
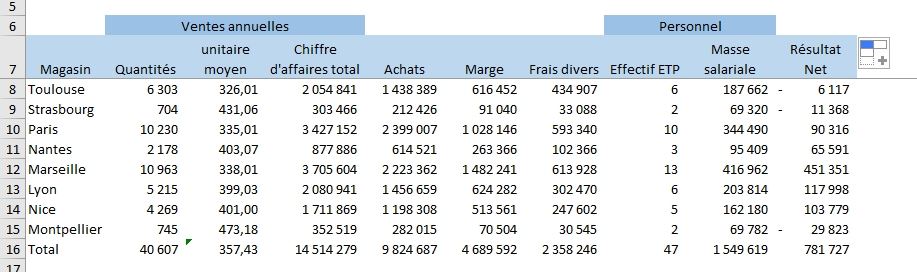
Évidemment, nous pouvons utiliser plusieurs couleurs en fonction des données :

Nous pouvons également des fonds élaborés en effectuant un clic-droit sur les cellules en question > Format de cellule.
Puis dans l’onglet Remplissage, nous cliquons sur « Motifs et textures… » :
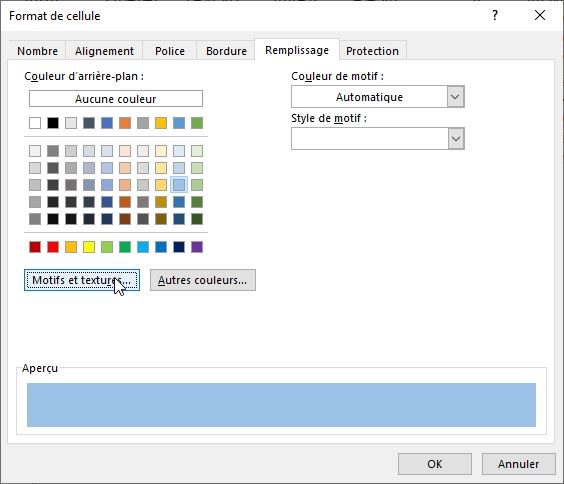
Nous pouvons alors par exemple choisir d’y afficher un dégradé :
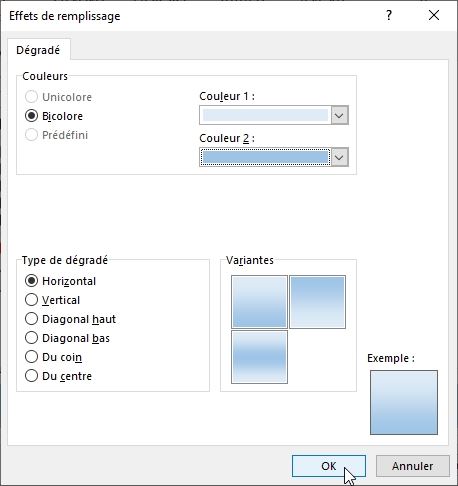
7. Bordures de tableau
Il est ensuite possible d’insérer des bordures au tableau.
Personnellement je préfère évite au possible le recours aux bordures qui alourdissent le rendu visuel et compliquent la modification du tableau.
Mais bien entendu, tout est une affaire de goût !
Pour ajouter rapidement des bordures à certaines colonnes, il suffit de les sélectionner puis de dérouler le menu Bordures de l’onglet Accueil :
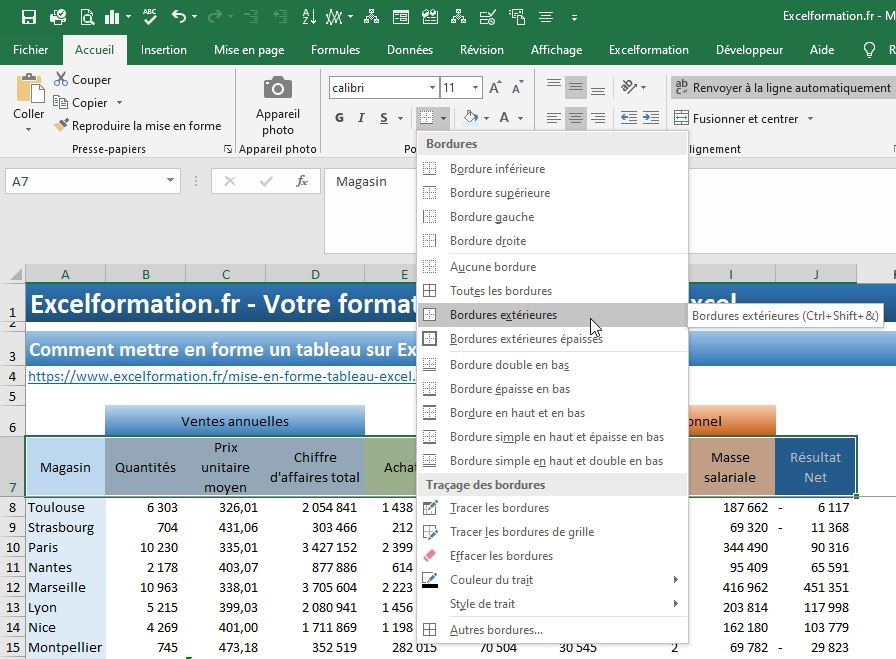
Nous pouvons ainsi choisir de n’insérer des bordures que sur l’extérieur de la sélection, ou sur toutes les bordures (internes et externes), en haut, en bas, …
Nous pouvons également choisir le type de bordures (simples, doubles, …) ainsi que l’épaisseur.
Pour définir avec plus de précision le type de bordure, nous pouvons encore choisir « Autre bordures », situé tout en bas pour lancer la fenêtre de formatage des cellules sur l’onglet Bordures :
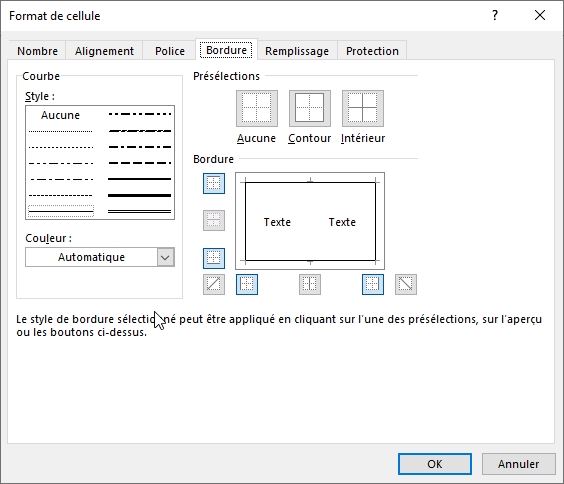
Pour appliquer une bordure, nous commençons par choisir le style :
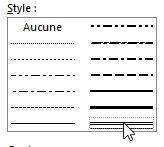
Puis, la couleur :
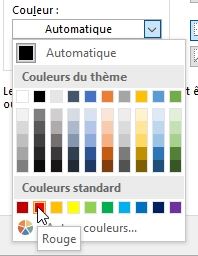
Et enfin, l’endroit où nous souhaitons ajouter la bordure :
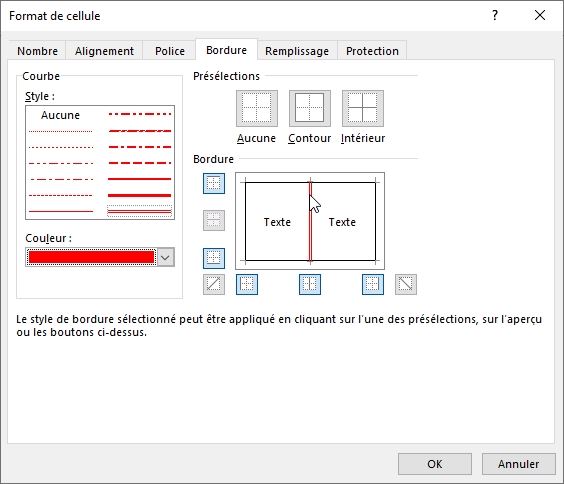
Dans cet exemple les bordure seront ajoutées aux séparations verticales internes de chaque cellule :
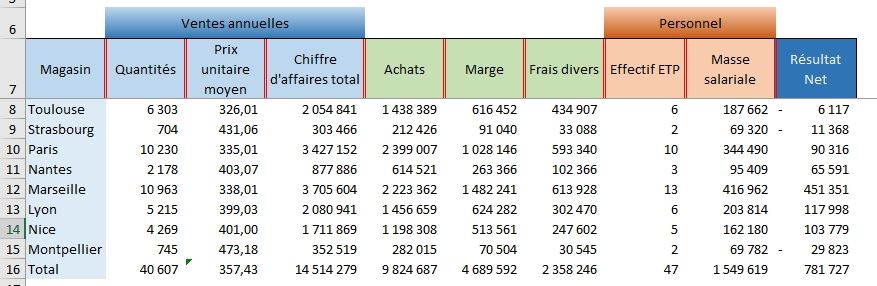
8. Faire ressortir les totaux
Une fois que le tableau est à peu près abouti et mis en forme, nous pouvons mettre en évidence les informations importantes, telles que les totaux en, appliquant une mise en forme particulière, comme un fond de couleur, ou encore en passant le contenu des cellules en gras :