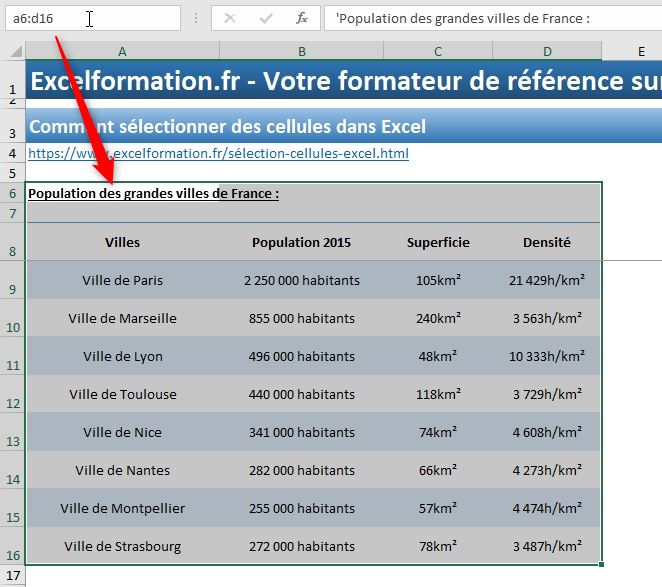Les 9 façons de sélectionner des cellules dans Excel – Apprendre Excel pour les débutants
Aujourd’hui, je vous propose de découvrir les neuf méthodes qui vont nous permettre de sélectionner des cellules, des lignes, des colonnes, ou encore des ensembles de cellules dans Excel, que ce soit des sélections basiques à la souris, ou encore des sélections optimisées, cette fois-ci au clavier. Restez bien jusqu’à la fin de ce chapitre, car nous y découvrons des méthodes inconnues, qui permettent pourtant de gagne énormément de temps !
Téléchargement
Vous pouvez obtenir le fichier d'exemple de cet article et découvrir la méthode d'apprentissage d'Excel pas-à-pas en cliquant sur le lien suivant :
Tutoriel Vidéo
1. Comment sélectionner une seule cellule
La sélection d’une cellule dans Excel, est l’opération la plus basique qu’il soit, avant même d’imaginer saisir une formule aussi simple soit-elle.
C’est en effet en sélectionnant une cellule que nous pouvons indiquer à Excel à quel endroit de la feuille de calcul nous souhaitons effectuer une action, comme saisir du contenu, modifier la mise en forme, etc…
Bien entendu, il existe de nombreuses méthodes qui vous ainsi permettre de sélectionner plus ou moins rapidement les cellules concernées, et que nous allons découvrir dans ce chapitre.
Et la méthode la plus simple et la plus naturelle consiste tout simplement à cliquer sur la cellule désirée.
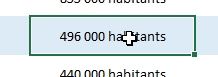
À ce moment-là, nous pouvons effectivement nous rendre compte que la cellule est sélectionnée, car celle-ci est alors encadrée.
Il est alors possible de saisir du contenu en le tapant directement à l’aide du clavier, ou encore d’en modifier la mise en forme.
Lorsque nous venons cliquer sur une autre cellule de la feuille de calcul, automatiquement l’ancienne cellule perd la sélection, au profit de la nouvelle cellule.
Pour modifier la sélection directement à l’aide du clavier, nous pouvons :
- Soit utiliser les touches de direction pour aller dans l’une des quatre directions possibles,
- Soit modifier la cellule sélectionnée en utilisant la touche [Entrée] du clavier. C’est alors la cellule située juste en dessous qui est sélectionnée
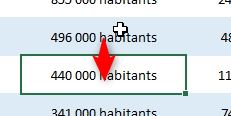
- Soit presser en plus de la touche [Ctrl] la touche [Majuscule], ce qui permet d’inverser le sens du changement de sélection et de passer sur la cellule située au-dessus de la sélection actuelle :
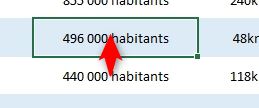
- Soit utiliser la touche [Tabulation] pour sélectionner la cellule située juste à droite de la sélection actuelle :
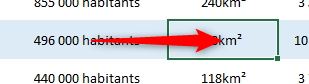
- En enfin combiner les touches [Majuscules] et [Tabulation] pour sélectionner la cellule située sur… la gauche :

2. Comment sélectionner plusieurs cellules adjacentes
Maintenant que nous venons de voir comment sélectionner simplement une cellule unique à l’aide de la souris, voyons comment sélectionner tout une plage de cellules (c’est-à-dire un ensemble constitué de plusieurs cellules), en même temps.
Il peut alors y avoir plusieurs cas envisageables, soit les cellules sont adjacentes entre elles, soit-elle ne le sont pas.
Lorsque les cellules sont adjacentes, nous allons également pouvoir les sélectionner en utilisant simplement la souris.
Pour cela, nous cliquons sur la première de ces cellules, puis sans relâcher le bouton de la souris, nous faisons glisser celle-ci jusqu’à atteindre la dernière cellule de la sélection :
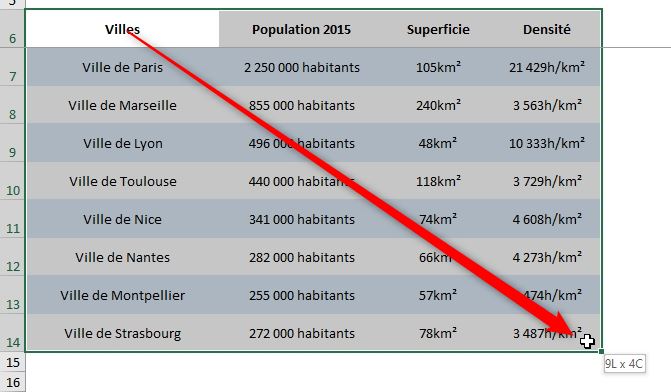
Nous pourrions également réaliser l’opération inverser, c’est-à-dire commencer par sélectionner la dernière cellule, puis faire glisser le curseur de la souris jusqu’à la première cellule de la plage.
Lorsque nous souhaitons sélectionner une grande plage de cellules, il est également possible d’effectuer la sélection en deux temps :
- Nous commençons par sélectionner la première cellule :
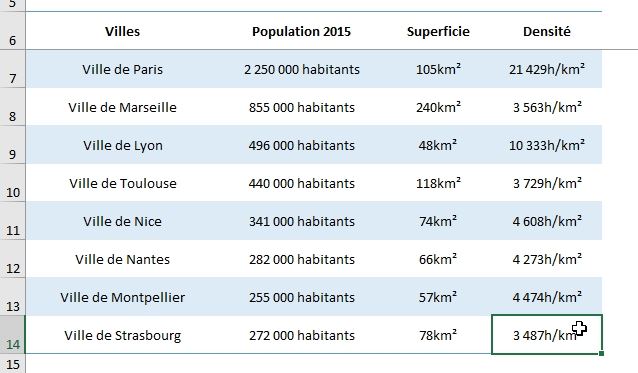
- Puis, tout en maintenant la touche [Majuscule], nous allons simplement cliquer sur la cellule située à l’autre extrémité de la plage des cellules :
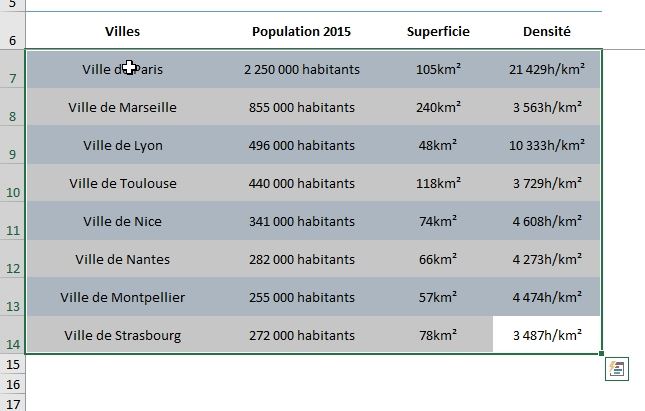
3. Comment sélectionner une plage de cellules uniquement au clavier
Pour sélectionner une plage de cellules uniquement au clavier, nous commençons par sélectionner la première cellule, puis tout en maintenant la touche [Majuscule] enfoncée nous déplaçons la cellule active avec les flèches de direction du clavier :
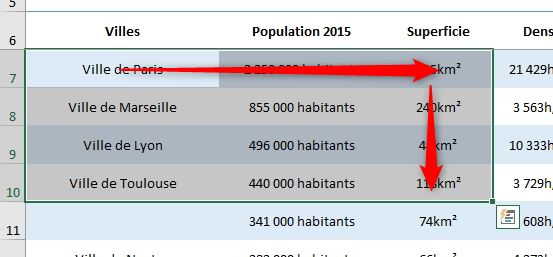
D’une manière générale, nous y reviendrons un peu plus loin dans ce chapitre, mais retenez bien que la touche [Majuscule] est la touche de gestion de la sélection dans Excel.
4. Comment sélectionner plusieurs cellules non adjacentes
Lorsque les cellules à sélectionner ne sont pas accolées les unes aux autres, il s’agira alors de sélectionner plusieurs plages de cellules.
Pour cela, nous allons alors devoir maintenir le bouton [Ctrl] de la souris enfoncée lorsque nous cliquons sur chacune d’entre elles :
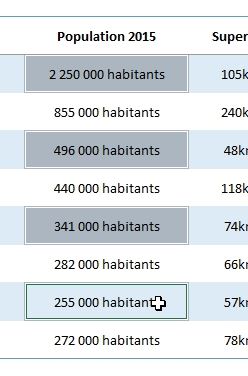
De cette manière, nous pouvons sélectionner des cellules situées à différents endroit de la feuille de calcul.
Nous pouvons bien entendu combiner les deux méthodes vues précédemment pour sélectionner plusieurs groupes de cellules qui seraient séparés les uns des autres :
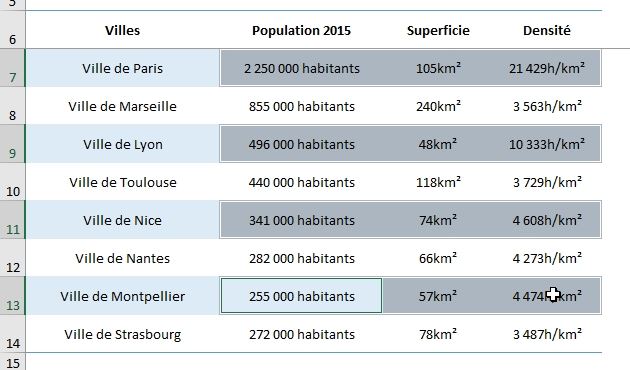
C’est-à-dire que nous sélectionnons des groupes de cellules tout en appuyant sur la touche [Ctrl] du clavier.
5. Comment sélectionner toute une ligne ou une colonne
Pour sélectionner toute une ligne dans Excel, il suffit tout simplement de cliquer sur le numéro de la ligne correspondant tout à gauche de la feuille de calculs :
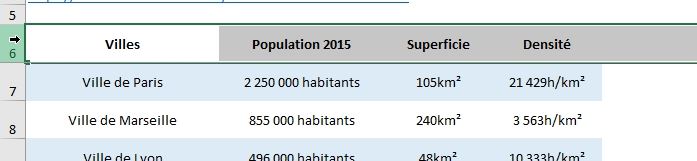
Comme vous pouvez alors le constater, le curseur de la souris prend alors la forme d’une flèche pour indiquer le sens de la sélection.
Les techniques que nous avons déjà découvertes juste avant sont également valables, à savoir :
- Sélection de plusieurs lignes adjacentes en faisant glisser le curseur le souris :
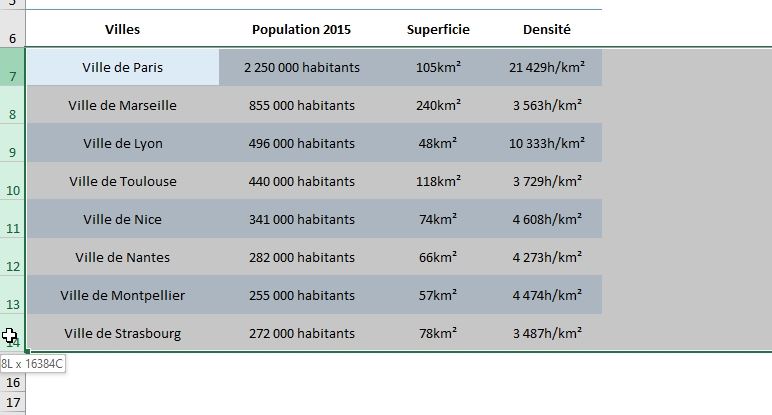
- Sélection de plusieurs lignes adjacentes encore, mais en maintenant la touche [Majuscule] enfoncée entre la sélection de deux lignes,
- Sélection de lignes non adjacentes, en maintenant cette fois-ci la touche [Entrée] du clavier :
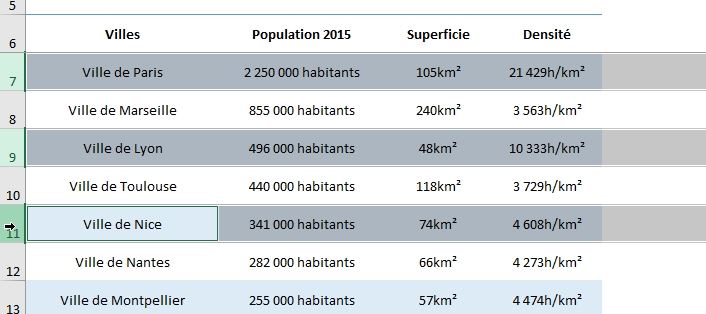
Pour sélectionner une colonne, nous précédons exactement de la même manière, mais en cliquant cette fois-ci sur la lettre qui correspond à la colonne :
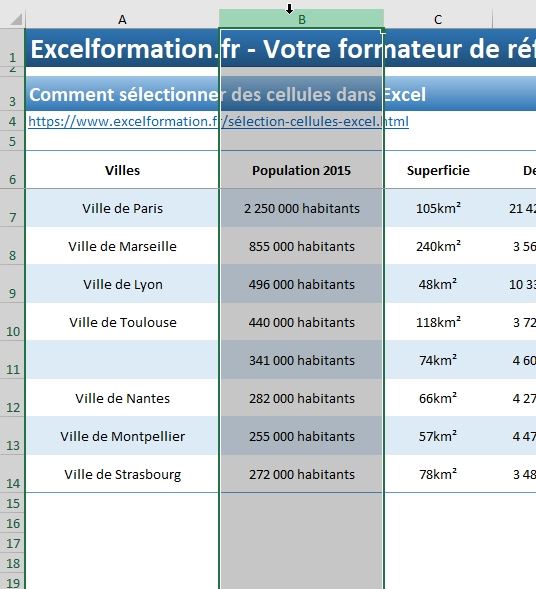
Les raccourcis clavier pour sélectionner des lignes ou des colonnes sont les suivants :
- [Majuscule] + [Espace] = sélection de toute la ligne
- [Ctrl] + [Espace] = sélection de toute la colonne
6. Comment sélectionner toutes les cellules d’une feuille de calcul
Comme pour toutes les techniques que nous venons de voir, il existe deux méthodes pour sélectionner toutes les cellules d’une feuille de calcul :
Soit cliquer sur le bouton situé en haut à gauche, à l’intersection des en-têtes de lignes et de colonne (au-dessus du 1 et à gauche du A) :
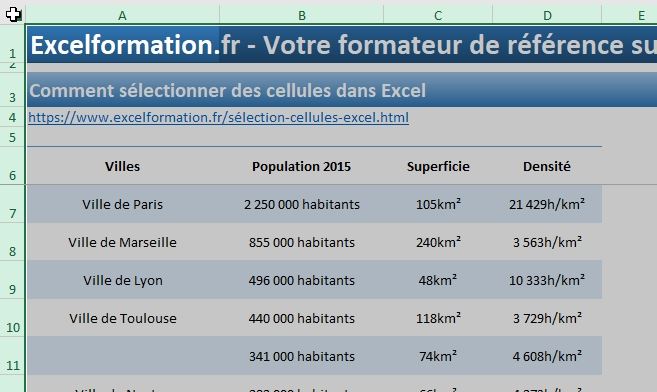
Soit utiliser le raccourci clavier [Ctrl]+[a]
7. Comment sélectionner toutes les cellules d’un tableau
Si en revanche, nous souhaitons ne sélectionner que les cellules qui correspondent à un tableau en particulier sur une feuille de calcul, nous commençons par sélection l’une des cellules de ce tableau, puis nous utilisons le raccourci clavier [Ctrl]+[*] :
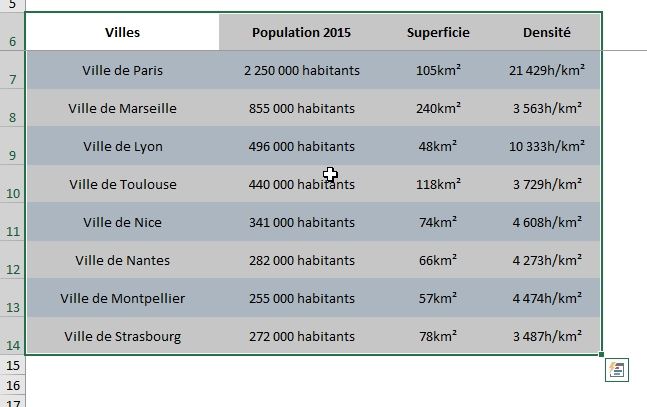
8. Le mode de sélection Expert
Maintenant découvrons un mode de sélection très peu connu, mais qui peut permettre de gagner beaucoup de temps dans la sélection des cellules, il s’agit du mode « Étendre la sélection ».
Pour l’utiliser il suffit simplement d’appuyer sur la touche [F8] du clavier pour qu’Excel affiche la mention « Étendre la sélection » dans la barre d’état :

Ensuite, lorsque nous cliquerons sur une cellule de la feuille de calcul, Excel va alors sélectionner toutes les cellules contenues entre la cellule active et la nouvelle cellule sélectionnée :
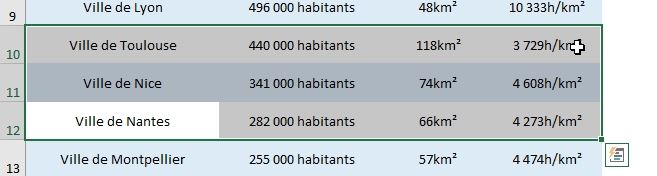
Pour sélectionner des cellules non adjacentes, nous appuyant cette fois-ci sur les touches [Majuscule]+[F8] pour qu’Excel affiche « Ajouter ou supprimer la sélection » :

Dans ce mode, il suffit de cliquer sur une cellule pour l’ajouter à la sélection :
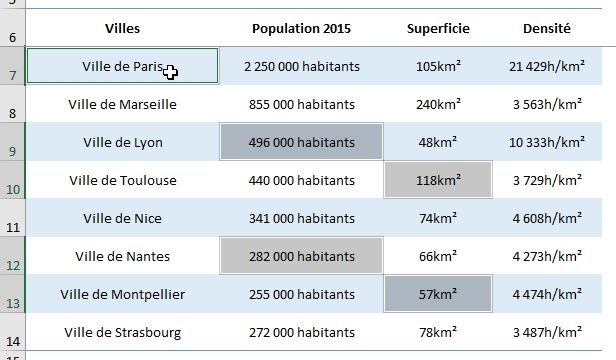
À partir de là, si nous rappuyons sur la touche [F8], Excel va à nouveau passer en mode « Étendre la sélection » pour pouvoir facilement choisir une nouvelle plage de cellule adjacentes :
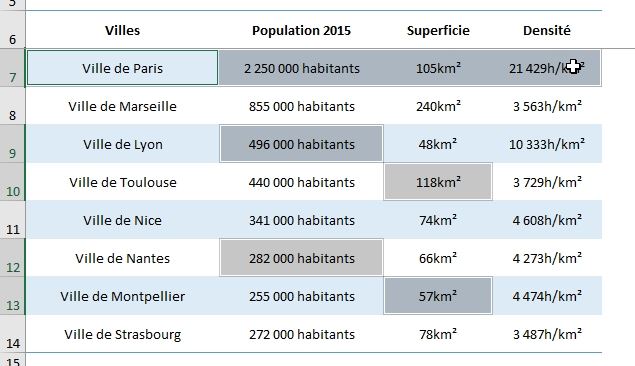
Pour sortir du mode, il suffit de rappuyer sur [F8]
9. Sélection instantanée d’une plage connue
Voyons maintenant la dernière astuce qui va nous permettre de sélectionner rapidement une plage de cellules.
Imaginons pour cela que nous souhaitions sélectionner le tableau en entier, avec le titre de celui-ci, soient les cellules A6 à D16.
Il suffit tout simplement de saisir les coordonnées de ces cellules, séparées par deux points dans la barre d’adresse pour les sélectionner !