Comment annuler des bêtises sur Excel
Nouveau chapitre de la formation sur l’apprentissage d’Excel pour les débutants dans lequel je vais vous montrer comment annuler des mauvaises manipulations réalisées sur un classeur Excel. Nous verrons également comment annuler une annulation afin de revenir à l’état d’origine !
Téléchargement
Vous pouvez obtenir le fichier d'exemple de cet article et découvrir la méthode d'apprentissage d'Excel pas-à-pas en cliquant sur le lien suivant :
Tutoriel Vidéo
1. Présentation
Pour illustrer ce que nous allons voir dans ce chapitre, nous allons utiliser un petit tableau qui reprend les ventes annuelles réalisées par une chaîne de magasins :
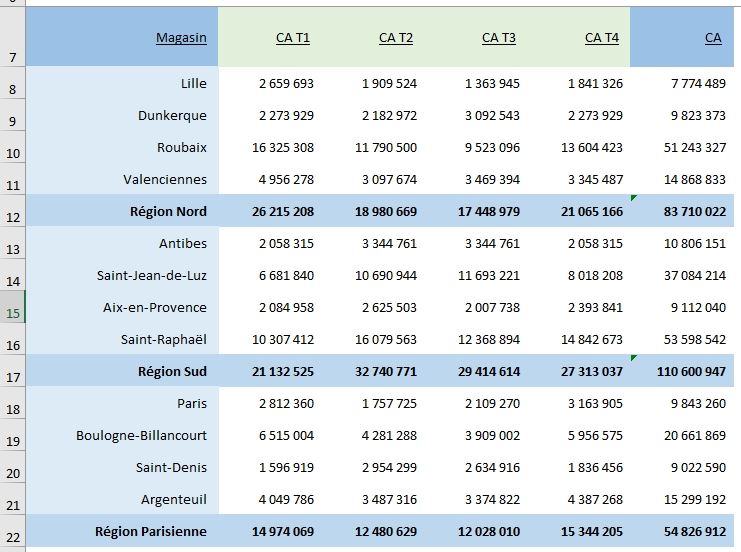
Nous retrouvons ainsi les ventes réalisées par chaque magasin, chacun d’entre eux étant regroupé par région, ainsi que par trimestre
Maintenant, imaginons que par inadvertance, nous réalisions une série de mauvaises manipulations :
- Suppression du contenu de certaines cellules :
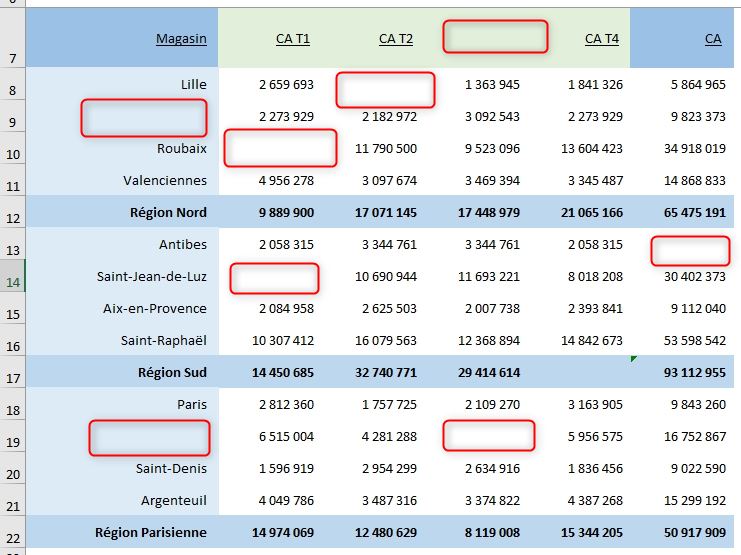
- Modification de la couleur de fond d’autres cellules :
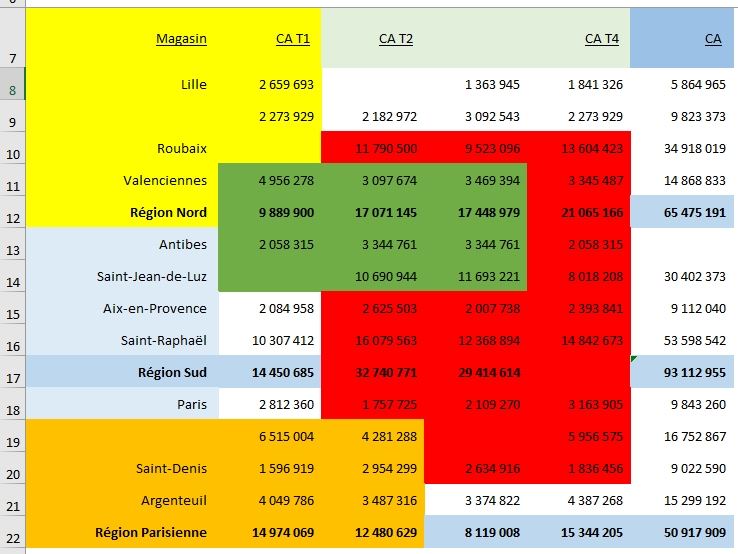
- Insertion de formules erronées :
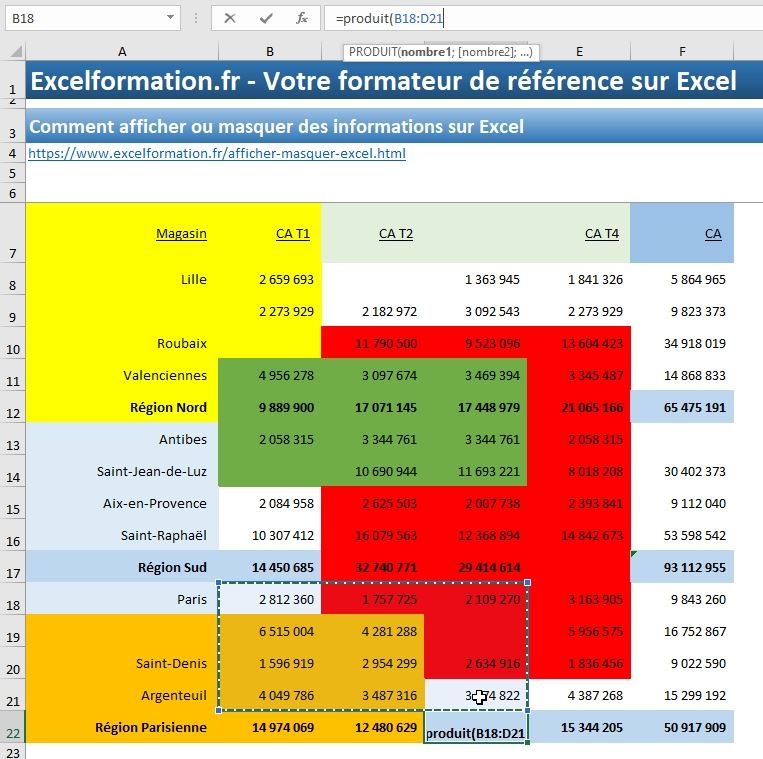
- Etc …
Nous pourrions envisager tous les types de mauvaises manipulations possibles.
2. Annuler des mauvaises manipulations
Pour annuler des mauvaises manipulations, lorsque celles-ci ont été validées il suffit simplement d’appuyer sur le bouton « Annuler », présent dans la barre d’accès rapide d’Excel :

Une infobulle présente alors un rapide descriptif de la dernière action enregistrée, qui sera supprimée lorsque nous appuierons sur ce bouton, ici : « Annuler Saisie de « =produit(B18:D21 » dans D22 ».
Pour aller un peu plus vite, nous pouvons également utiliser le raccourci clavier [Ctrl]+[Z] (ou [Cmd]+[Z] sur MacOs) :
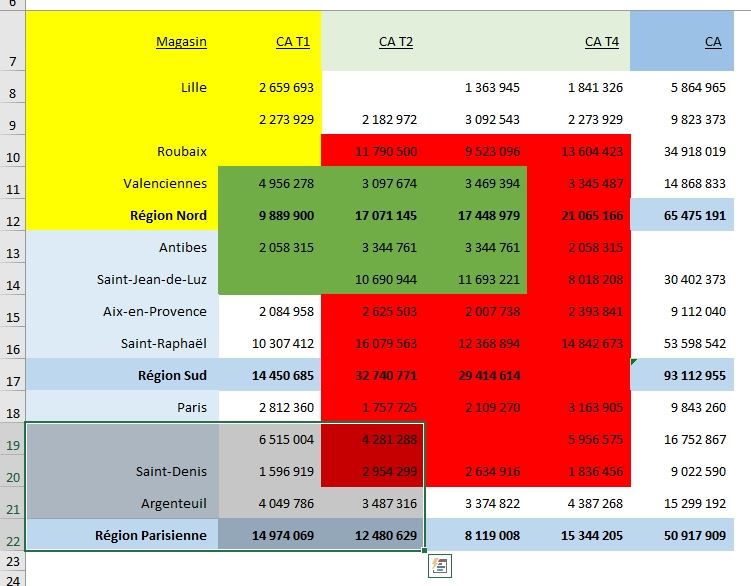
Lors de chaque annulation (en appuyant sur le bouton d’annulation, ou sur les touches [Ctrl]+[Z]), les cellules concernées seront automatiquement sélectionnées afin de pouvoir les identifier rapidement.
Pour annuler plusieurs actions en une seule opération, il est possible de dérouler le menu d’annulation en cliquant sur le petit triangle :
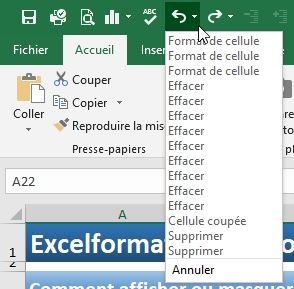
Excel nous présente alors une liste dans laquelle nous retrouvons l’ensemble des dernière opérations enregistrées qu’il sera possible d’annuler.
Lorsque nous cliquons sur l’une des actions présentes dans cette liste, celle-ci ainsi que nous les actions situées au-dessus vont être sélectionnées, et seront directement annulées lorsque nous effectuerons un clic :
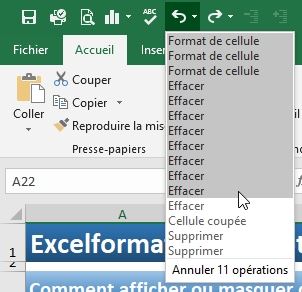
(Excel nous informe alors du nombre d’actions qui seront automatiquement annulées : ici 11 actions vont être annulées)
3.Rétablir une action
Si nous annulons une action par mégarde, mais que nous souhaitons rétablir celle-ci, nous pouvons utiliser le bouton de rétablir l’action (en d’autres termes, annuler une annulation), nous pouvons utiliser le bouton correspond, situé juste à droite du bouton d’annulation :
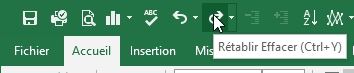
Celui-ci fonctionne exactement de la manière :
- À chaque fois que nous cliquons dessus, une action annulée va l’être à nouveau,
- Nous pouvons utiliser le raccourci clavier [Ctrl]+[Y],
- Le menu déroulant nous présente toutes les actions à rétablir :
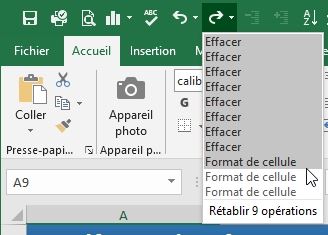
4. Perte de l’historique
Attention toutefois, si nous exécutons une macro commande dans le classeur Excel, dès lors que celle-ci va intervenir sur la feuille de calcul, l’historique des annulations sera perdu, et il ne sera plus possible de revenir en arrière.
Pour nous en rendre compte, nous pouvons lancer la macro présente dans le classeur de test en appuyant sur les touches [Alt]+[F8] :
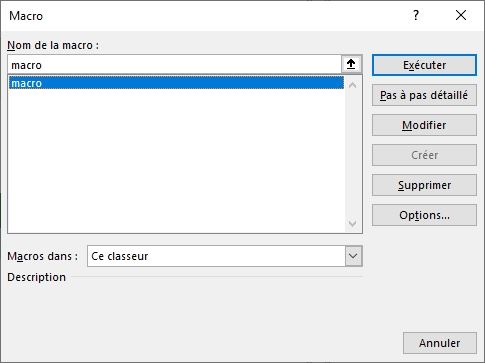
Nous sélectionnons la macro « macro », puis nous appuyons sur la touche « Exécuter » :
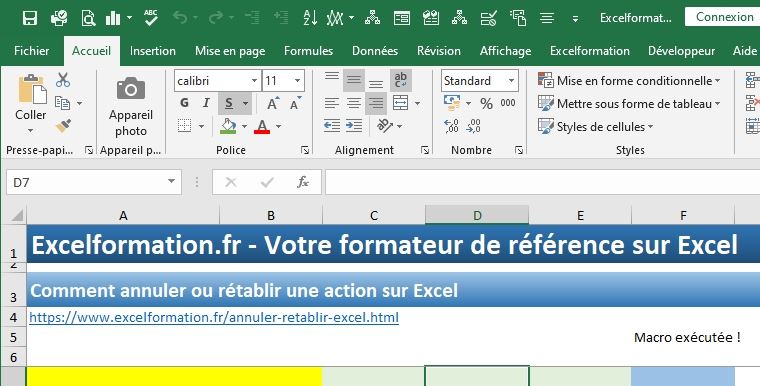
Cette simple macro se contente d’afficher un message dans la cellule F5, mais comme nous pouvons le constater en regardant les boutons d’annulation et de rétablissement, ceux-ci sont maintenant grisés et il n’est plus possible de les utiliser :

Bien entendu, il est également inutile d’utiliser les touches de raccourcis, celles-ci sont également sans effet !
L’historique des annulations sera également perdu si nous fermons puis réouvrons le fichier.
L’historique des annulations n’est en effet conservé que sur la cession active.
Attention d’effectuer régulièrement des sauvegardes de vos fichiers, en particulier lorsque ceux-ci contiennent des macro-commandes !

