COMMENT MANIPULER LES FEUILLES DE CALCUL (AJOUTER/COPIER/DEPLACER/SUPPRIMER) SUR EXCEL
Dans ce nouveau chapitre de la formation sur l’apprentissage d’Excel pour les débutants, je vais vous montrer comment manipuler des feuilles de calcul Excel. Nous verrons ainsi, comment sélectionner une feuille au sein d’un classeur, comment ajouter une feuille à un classeur existant ou à l’inverse comment la supprimer une feuille Excel. Je vais également vous montrer comment renommer une feuille ou encore comment dupliquer une feuille Excel.
Tutoriel Vidéo
1. Présentation
Les feuilles de calcul dans Excel constituent le support dans lequel nous allons pouvoir venir saisir nos données (numériques, tableaux, graphiques,…).
Chaque classeur que nous utilisons est ainsi constitué d’une ou plusieurs feuilles de calcul (nommées par défaut Feuil1, Feuil2,…) , elles-mêmes constituées de milliards de cellules réparties sur 16384 colonnes et 1048576 lignes !
Mais bien entendu, le nombre de feuilles créées automatiquement avec de nouveaux classeurs (une à trois feuilles, en fonction des réglages d’Excel) peut être modifié à volonté, en fonction des différents besoins.
La seule obligation est que le classeur doit contenir au moins une feuille de calcul visible.
2. Manipulations de base
Pour commencer, voyons les manipulations de base à maîtriser pour une utilisation courante du tableau Excel.
Pour passer d’une feuille de calcul à une autre, il suffit simplement de cliquer sur le nom de son onglet, lequel est situé en bas des feuilles de calcul :
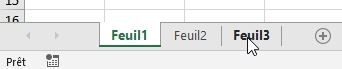
Il est également possible d’utiliser les raccourcis clavier [Ctrl]+[Page précédente] pour accéder à la page située juste avant, ou [Ctrl]+[Page suivante] pour accéder à celle située juste après.
Retenez bien ces raccourcis, qui vous permettrons de gagner de précieuses secondes lorsque vous serez amenés à manipuler des classeurs constitués de nombres feuilles de calculs.
Lorsque le classeur de nombreuses feuilles et que tous les onglets ne peuvent pas être affichés en même temps à l’écran, nous pouvons les faire défiler en appuyant sur les flèches situées sur la gauche :
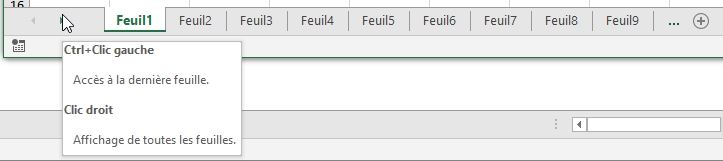
Maintenir la touche [Majuscule] du clavier en même temps permet de faire défiler toute une série d’onglets d’un seul coup lors de chaque clic sur la flèche.
Maintenir la touche [Ctrl] du clavier en même temps permet de passer du premier au dernier onglet en un seul clic.
Enfin, effectuer un clic droit sur l’une de ces deux flèches permet d’afficher une fenêtre pour sélectionner rapidement l’une des fenêtres du classeur :
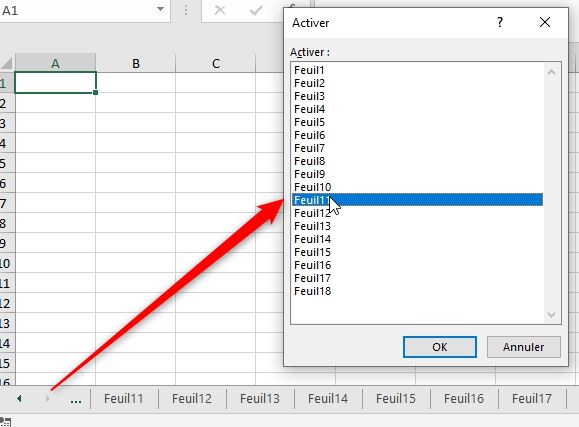
3. Ajouter une nouvelle feuille
La méthode la plus simple pour insérer une nouvelle feuille de calcul dans un classeur en un clic est d’utiliser le petit bouton plus (« + »), situé juste après les noms des onglets du classeur :

Excel insère automatiquement une nouvelle feuille, positionnée juste après l’onglet actif et qui porte le nom de Feuilx (où x correspond au nombre de feuille déjà insérées dans le classeur) :

Pour insérer une feuille au clavier, utilisez le raccourci [Majuscule]+[F11] :

Il est également possible d’insérer une feuille en se rendant dans le menu Accueil du Ruban > Groupe Cellules (l’avant dernier groupe) > Dérouler le menu Insérer > Insérer une feuille
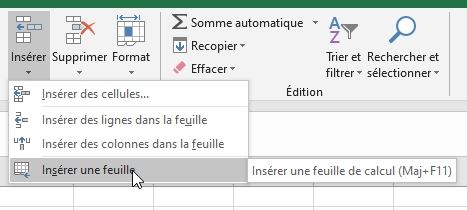
Ces deux dernières astuces ont un résultat légèrement différent que l’utilisation du bouton de la barre des onglets : non seulement la nouvelle feuille est insérée AVANT la cellule active, mais en plus sinon sélectionnons plusieurs cellules en même temps (en maintenant la touche [Majuscule] ou [Ctrl] enfoncée en sélectionnant les onglets], Excel va insérer non pas une seule feuille, mais un nombre équivalent au nombre de feuilles sélectionnées.
4. Renommer une feuille de calcul
Pour renommer une feuille de calcul existante, il suffit d’effectuer un clic droit sur l’onglet de la feuille correspondante pour choisir l’option Renommer :
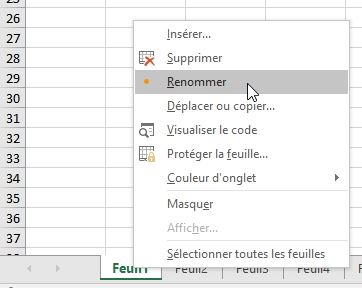
Vous pouvez également plus simplement double-cliquer sur cet onglet pour modifier directement le nom :
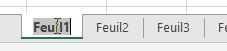
5. Supprimer une feuille de calcul
Pour supprimer une feuille de calcul, il existe là aussi deux méthodes à connaître :
- La méthode la plus courante consiste à effectuer un clic-droit sur l’onglet de la feuille (ou des feuilles si plusieurs sont sélectionnées en maintenant la touche [Majuscule] ou [Ctrl]) > puis cliquer sur Supprimer
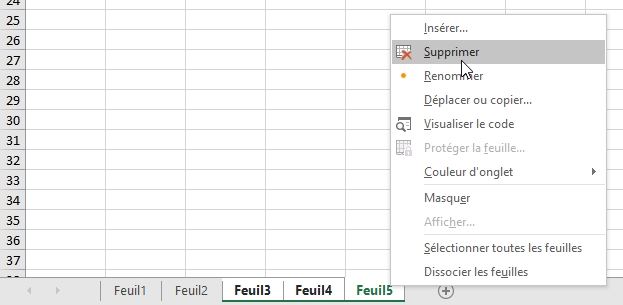
- Il est également possible de supprimer une feuille en se rendant dans le menu Accueil du Ruban > Groupe Cellules (l’avant dernier groupe) > Dérouler le menu Supprimer > Supprimer une feuille (cela fonctionne également si plusieurs feuilles sont sélectionnées)

Attention, la suppression d’une feuille de calcul est définitive, et les données supprimées ne pourront plus être récupérées !
Pensez à sauvegarder régulièrement vos fichiers de travail !
6. Réorganiser l’ordre des feuilles de calcul
Pour réagencer l’ordre dans lequel se trouve les feuilles, il suffit simplement de faire glisser l’onglet correspond à la position voulue en maintenant le bouton de la souris enfoncé :
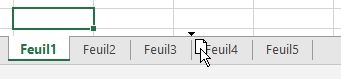
Une petite feuille blanche indique l’endroit auquel la feuille va être déplacée.
La seconde possibilité est d’effectuer un clic droit sur l’onglet puis de choisir Déplacer ou copier :
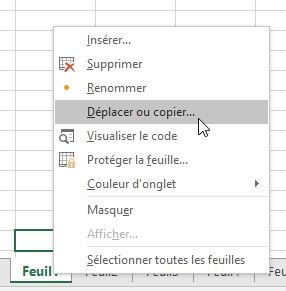
Il suffit ensuite de choisir l’endroit de déplacement voulu et de valider en appuyant sur le bouton [OK] :
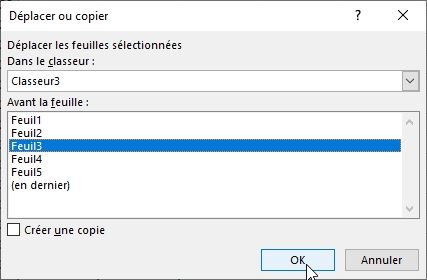
Cette seconde option permet en outre de déplacer la feuille sur un autre classeur (attention dans ce cas à la continuité des références entre les cellules…)
7. Dupliquer une feuille de calcul
Pour dupliquer une feuille de calcul, c’est-à-dire en créer une copie casi-exacte, les méthodes sont à peu près similaires à ce que nous venons de voir.
Il suffit alors de faire glisser l’onglet correspond à la position de duplication voulue en maintenant le bouton de la souris enfoncé et la touche [Ctrl] du clavier :
Une petite feuille blanche avec un symbole plus (« + ») indique l’endroit auquel la feuille va être dupliquée :
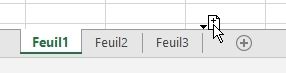
La seconde possibilité est d’effectuer un clic droit sur l’onglet puis de choisir Déplacer ou copier :
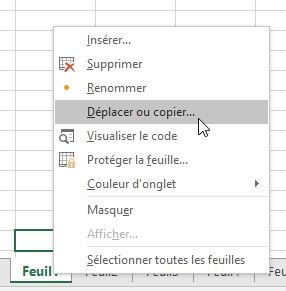
Il suffit ensuite de choisir l’endroit de duplication voulu tout en cochant l’option « Créer une copie » et de valider en appuyant sur le bouton [OK] :
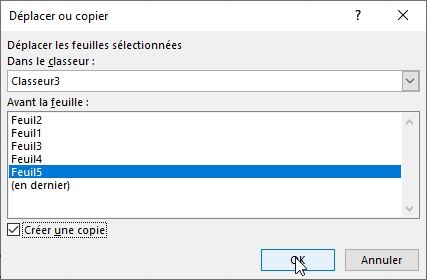
Cette seconde option permet en outre de dupliquer la feuille sur un autre classeur (attention dans ce cas à la continuité des références entre les cellules…)
