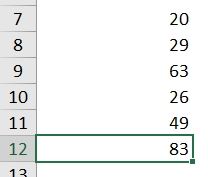PRÉSENTATION DE L’ASSISTANT DE CRÉATION DES FORMULES D’EXCEL
Dans ce nouveau chapitre de la formation consacré à la découverte d’Excel pour les grands débutants, nous allons découvrir l’assistant à la création des formules directement intégré à Excel. Il est effectivement important bien savoir comment l’utiliser afin de pouvoir être en mesure de mettre en place des formules, alors même que nous ne connaissons pas encore forcément le fonctionnement de celles-ci. Nous verrons également que l’assistant va permettre d’identifier rapidement les bonnes fonctions à utiliser en fonction des besoins grâce au moteur de recherche de fonctions intégré.
Téléchargement
Vous pouvez obtenir le fichier d'exemple de cet article et découvrir la méthode d'apprentissage d'Excel pas-à-pas en cliquant sur le lien suivant :
Tutoriel Vidéo
1. Présentation
Pour saisir une formule dans Excel, la méthode la plus rapide consiste à saisir celle-ci directement dans la zone de saisie de formule dédiée, qui se trouve au-dessus de la feuille de calcul.
Comme nous l’avons déjà découvert dans les chapitres précédents de cette formation sur la découverte d’Excel pour les débutants, pour saisir une formule dans Excel, nous commençons par saisir le symbole d’égalité (« = »), puis la formule en elle-même.
Il est alors possible d’être aidé par des séries d’info bulles qui nous guident dans les attentes des différents arguments à saisir.
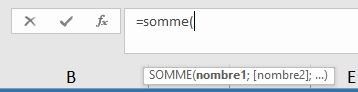
Mais comme vous pouvez le constater ici, cette aide est assez limitée en n’affichant que les noms des arguments, sans information supplémentaire.
Pour obtenir encore plus d’aide, il est aussi possible d’utiliser l’assistant de création de formule !
2. Assistant de création de formule
Pour cela, il suffit simplement de cliquer sur le petit bouton fx qui se trouve juste avant la zone de saisie de formule :
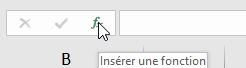
Excel lance alors une fenêtre dans laquelle nous allons tout d’abord pouvoir effectuer une recherche afin de trouver la fonction dont nous avons besoin :
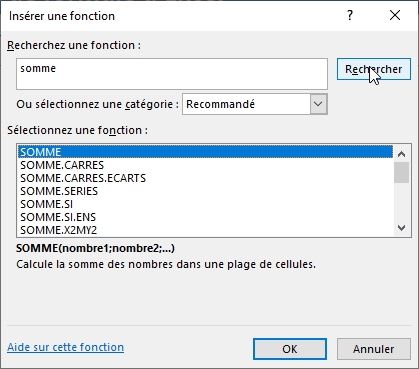
Pour identifier une formule, nous saisissons un terme qui permet d’identifier la fonction que nous recherchons dans la zone « Rechercher une fonction », puis nous cliquons sur le bouton [Rechercher].
Ici, nous avons saisi le terme somme qui correspond exactement au nom de la fonction, mais nous pourrions également saisir un terme plus vague qui permet de la désigner lorsque nous ne connaissons pas le nom exact.
Par exemple, une recherche sur « test » va nous permettre de retrouver la fonction « SI() » :
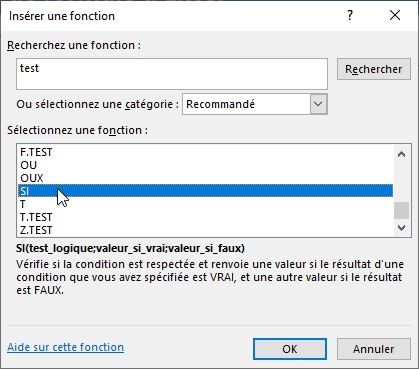
En revanche, comme nous pouvons nous en douter, plus le terme utilisé est vague, plus le nombre de résultats sera élevé et moins la recherche sera aisée.
Il est également possible de retrouver une fonction en utilisant le menu de sélection de la catégorie de fonctions :
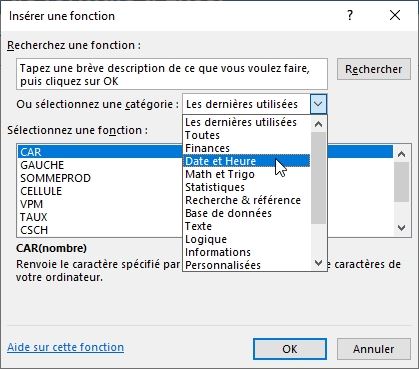
À présent, revenons sur notre exemple avec la fonction SOMME().
Lorsque la fonction qui nous intéresse à bien été repérée, il ne nous reste plus qu’à la sélectionner, puis à cliquer sur le bouton [OK] afin de valider son insertion.
Excel nous affiche alors une nouvelle fenêtre dans laquelle chaque argument attendu est présenté, avec une présentation de celui-ci !
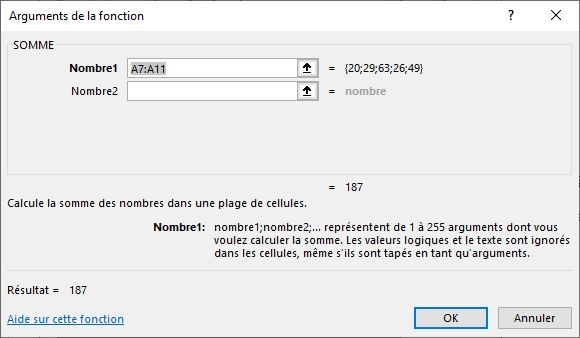
Lorsque nous plaçons le curseur de la souris dans l’une des zones de saisie des arguments, Excel nous affiche alors une présentation de l’argument. Ici rien de bien compliqué, chaque argument correspondant aux éléments que nous souhaitons sommer. Ces arguments pouvant être des valeurs numériques, ou des références à des plages de cellules.
Nous retrouvons également en bas de la fenêtre une prévisualisation du résultat retourné par la fonction, ainsi qu’un lien qui permet d’afficher l’aide en ligne proposé sur le site de Microsoft.
Nous pouvons alors récupérer automatiquement les références correspondant si l’argument fait appel à une ou plusieurs cellules :
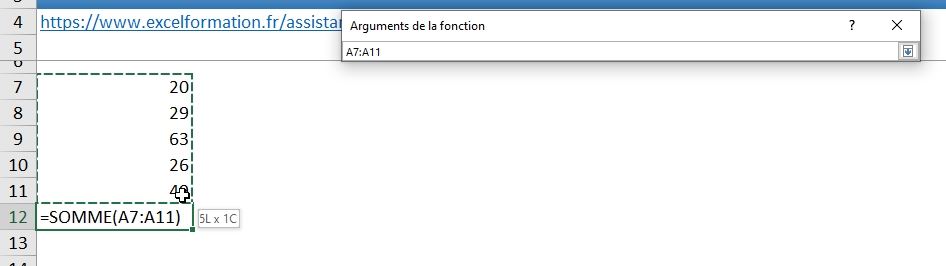
Lorsque nous avons terminé de de définir les paramètres de la fonction, nous pouvons appuyer simplement sur le bouton [OK], afin qu’Excel insère la fonction dans la cellule préalablement sélectionnée :
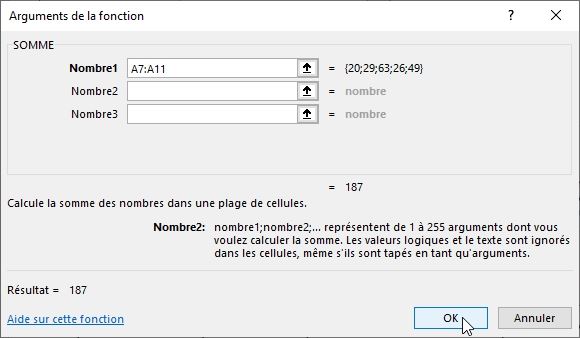
3. Une fonction dans la fonction
Comme vous le savez, Excel permet d’imbriquer des fonctions en tant qu’argument directement dans une autre fonction.
Mais saviez-vous qu’il est possible d’utiliser cette possibilité directement depuis l’assistant de création de formule ?
Pour cela, revenons sur notre exemple, et toujours avec les mêmes chiffres de départ, à la différence que cette fois-ci, nous souhaitions récupérer la somme non plus de toutes les valeurs, mais uniquement de la plus grande et de la plus petite.
Afin de revenir au sein de la fenêtre Arguments de la fonction, il suffit de sélectionner la cellule dans laquelle nous avions saisi la formule, puis nous cliquons à nouveau sur le bouton fx :
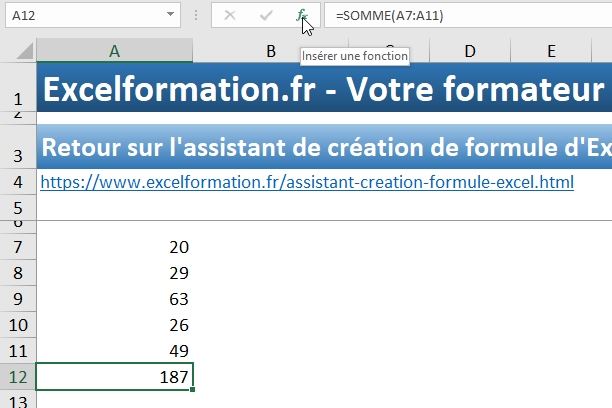
Nous pouvons alors supprimer la plage de cellule dans laquelle se trouve les cellules, que nous avions déjà sélectionnée :
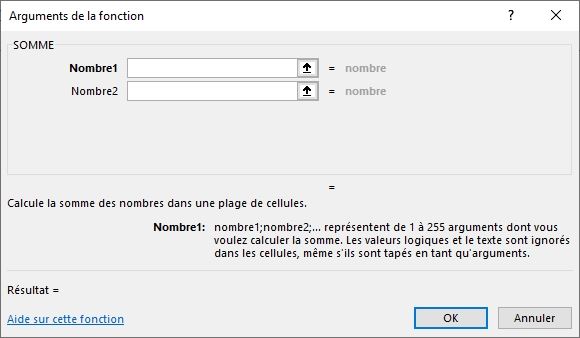
Ensuite, pour saisir une fonction en tant qu’argument tout en utilisant l’assistant, il suffit d’aller sélectionner la fonction voulue en utilisant la zone de saisie de nom de cellule :
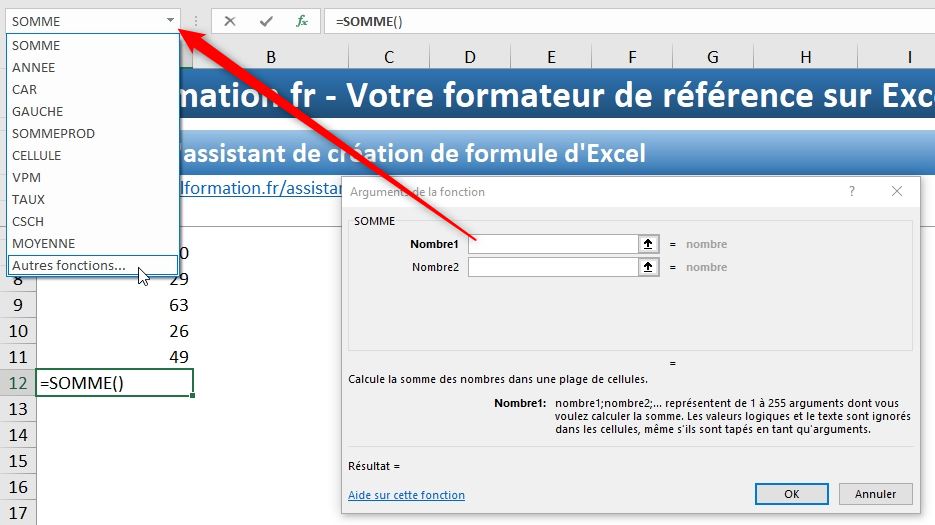
Aussi surprenant que cela puisse paraître, celle-ci change alors pour devenir un menu déroulant dans lequel nous retrouvons la liste des dernières fonctions utilisées.
Ici nous recherchons la formule MIN() qui permet de récupérer la plus petite valeur d’une plage de cellules.
Cette fonction ne se trouvant pas dans la liste, il suffit alors de choisir la dernière option « Autres fonctions… » :
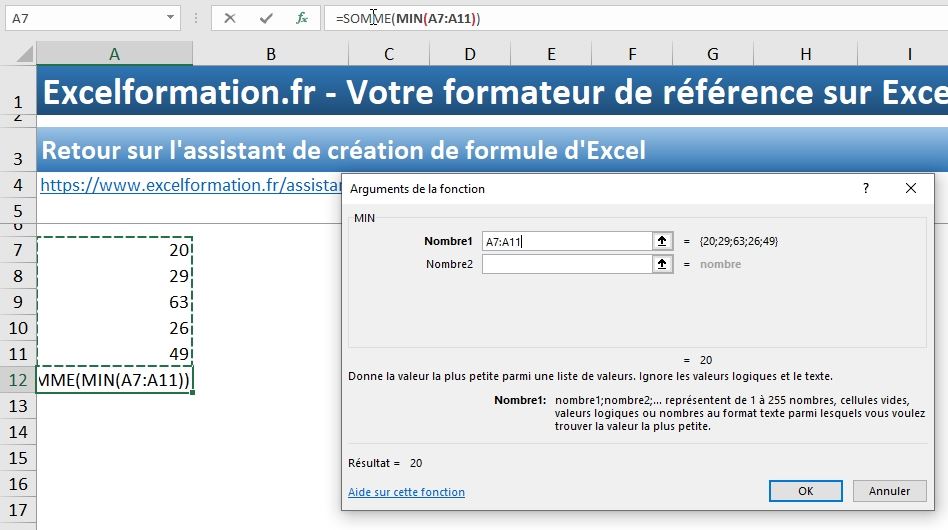
Lorsque nous avons fini de saisir les arguments de cette fonction MIN(), nous cliquons simplement sur le nom de la fonction parente dans la zone de saisie de formule pour revenir un niveau avant, c’est-à-dire au niveau de la saisie de la fonction SOMME() :
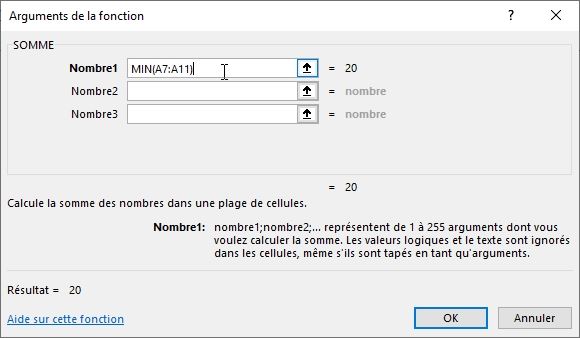
Puis nous répétons simplement l’opération pour la formule MAX() :
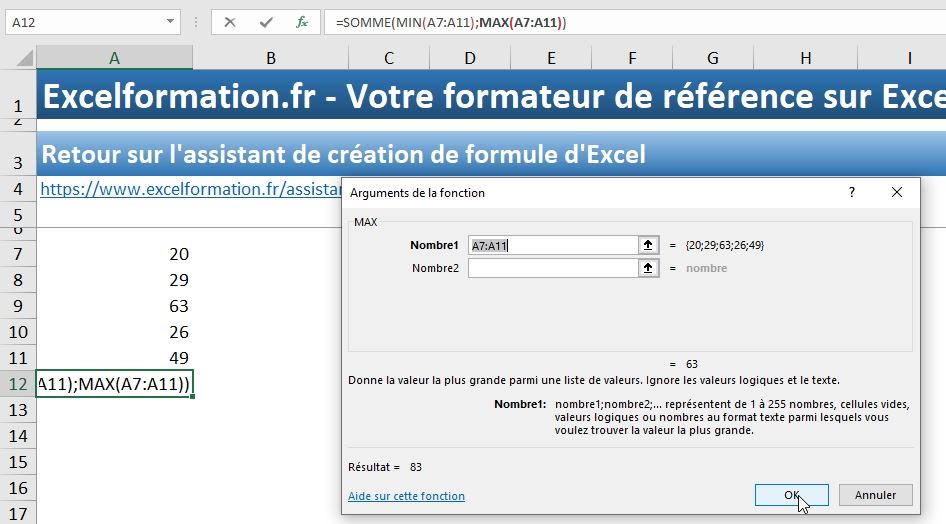
Cela étant fait, nous pouvons valider l’insertion de la fonction SOMME() avec ses deux fonctions MIN() et MAX() imbriquées en appuyant cette fois-ci sur le bouton [OK] !