Apprendre Excel pour débutants – Découvrir la barre d’état
Dans ce nouveau chapitre de la formation sur l’apprentissage d’Excel pour les débutants, je vais vous montrer ce qu’est la barre d’état d’Excel et comment tirer le meilleur de celle-ci. Nous verrons tout au long de ce chapitre comment la personnaliser.
Téléchargement
Vous pouvez télécharger le fichier d'exemple de cet article en cliquant sur le lien suivant :
Tutoriel Vidéo
1. Présentation
La barre d’état est la petite barre d’information qui se trouve tout en bas de l’interface d’Excel :

Cette barre permet de présenter quelques options bien utiles.
Pour personnaliser la barre d’outils, il suffit d’effectuer un clic sur une zone vide de celle-ci :
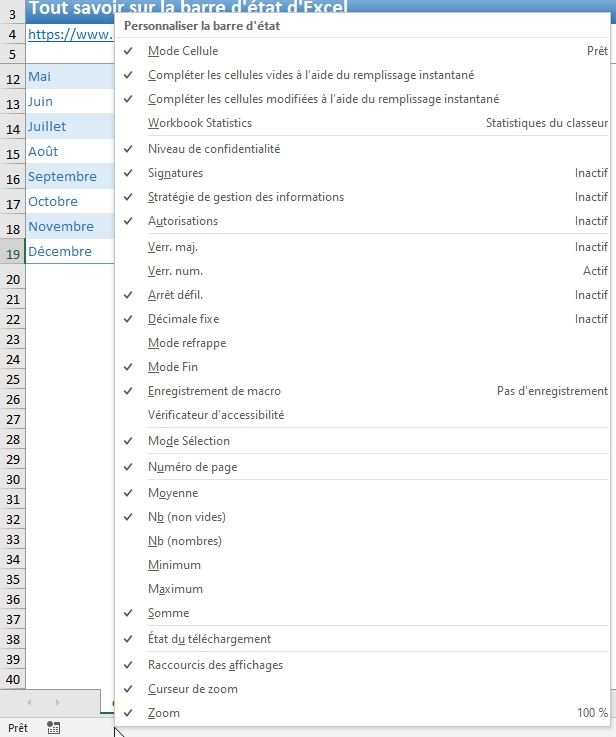
Nous y retrouvons alors toute une liste d’options que nous pouvons activer ou désactiver d’un simple clic.
Dans ce chapitre, nous allons revenir sur les options les plus utiles à maîtriser.
2. Informations sur le classeur actif

2.1. Le mode cellule
La première information que nous retrouvons dans la barre d’état d’Excel correspond au mode d’édition de cellule actuellement activé.
Il s’agit d’une information qui permet de savoir en coups d’œil l’action en cours de réalisation sur une cellule :
- Par défaut, le mode de cellule est « Prêt » : cela signifie que l’utilisateur n’effectue aucune action particulière, et qu’il est
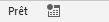
- Le mode « Entrée » : l’utilisateur est en train de saisir du contenu dans la cellule

- Le mode « Modifier » : l’utilisateur est en train de modifier du contenu dans la cellule (ce qui sous-entend qu’un contenu avait déjà enregistré dans la cellule)

- Le mode « Pointer » : l’utilisateur utilise la souris pour pointer ces des cellules à insérer dans une formule
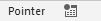
- Le mode « Filtre » indique que la cellule sélectionnée se trouve au sein d’une plage filtrée

2.2. Compléter les cellules vides à l’aide du remplissage instantané
Le remplissage instantané permet de proposer de saisir automatiquement le contenu de cellules en fonction des cellules environnantes :
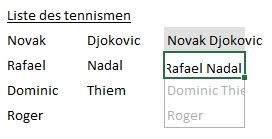
Après un remplissage instantané, Excel affiche le nombre de cellules modifiées automatiquement

Un clic sur cette information permet de sélectionner automatiquement les cellules concernées
2.3. Workbook Statistics
Activer l’option Workbook Statistic permet d’afficher un bouton qui permet d’afficher une fenêtre dans laquelle se trouve un certain nombre d’informations sur les données saisies dans la feuille de calcul active, et également dans le classeur :
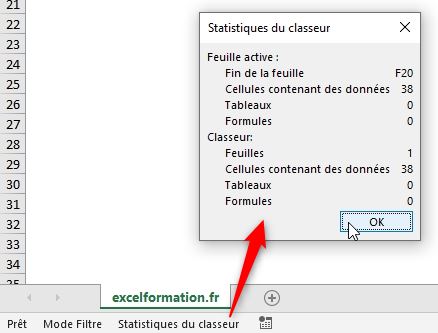
3. Affichage d’informations diverses
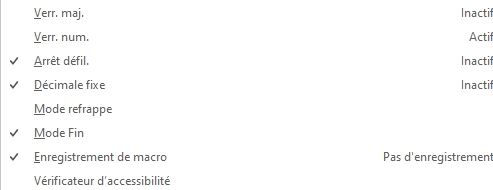
Ces options permettent d’afficher des informations sur les xxx.
3.1. Affichage du statut du clavier
Les options Verr. Maj. , Verr. Num. et Arrêt Défil permettent respectivement d’afficher un message lorsque les touches correspondantes ont été pressées :

Note : la touche Arrêt défil. Permet de faire scroller la feuille de calcul en utilisant les touches fléchés (au lieu de modifier la cellules sélectionnée).
3.2. Affichage du raccourci d’enregistrement de macro
Permet d’afficher l’icône de lancement d’un enregistrement de macro

L’enregistreur de macro permet d’enregistrer une séquence de plusieurs actions à reproduire ensuite de manière automatique.
Vous pouvez consulter le chapitre dédié de la formation sur l’apprentissage d’Excel pour en savoir plus sur le sujet.
3.3. Vérificateur d’accessibilité
Permet d’afficher un bouton avec un certain nombre de recommandations proposées par Excel pour améliorer la visibilité et l’utilisation du classique pour tous
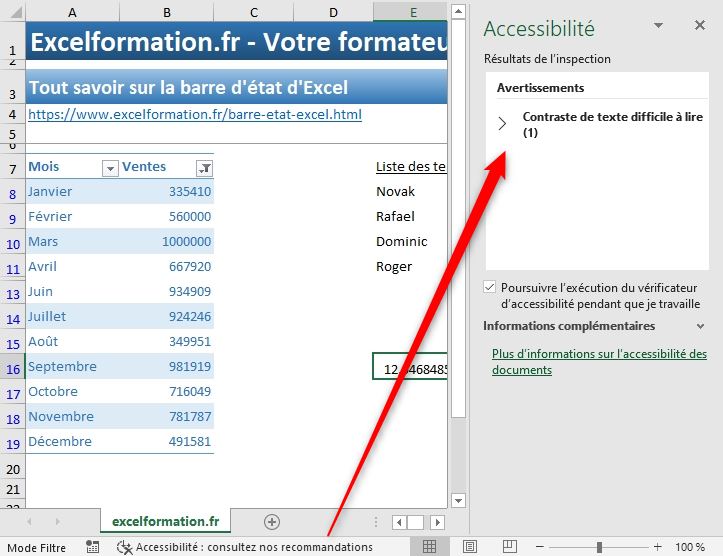
4. Calculs instantanés de sélection
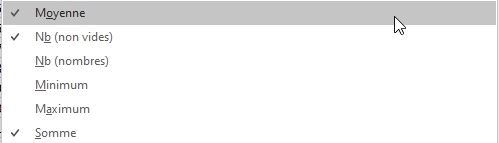
Ici, nous allons retrouver les éléments les plus utiles de la barre d’état.
En effet, nous allons pouvoir sélectionner rapidement les calculs à faire apparaître concernant les données sélectionnées :
- Moyenne permet de calculer la moyenne de données numériques sélectionnées (attention, une cellule vide n’est pas égale à zéro !)
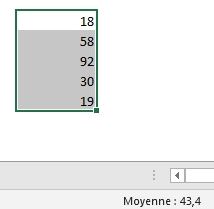
- Nb (non vides) : permet de d’afficher le nombre de cellules sélectionnées contenant au moins un caractère :
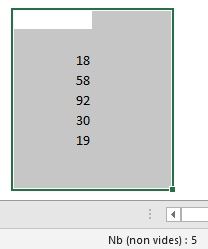
- Nb (nombres) : permet de d’afficher le nombre de cellules numériques sélectionnées (les cellules vides et les textes sont exclus) :
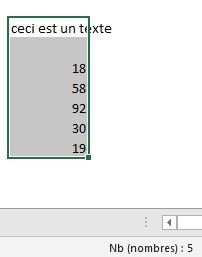
- Minimum : Permet d’afficher la plus petite valeur numérique sélectionnée :
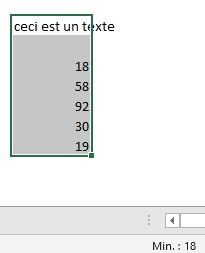
- Maximum : Permet d’afficher la plus grande valeur numérique sélectionnée :
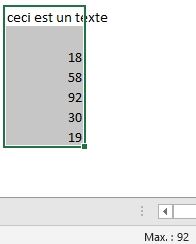
- Somme : permet d’afficher la somme de toutes les valeurs numériques sélectionnées :
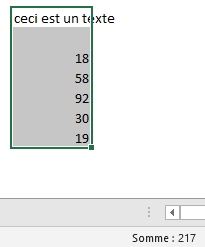
Personnellement j’affiche systématiquement la moyenne, le nombre de cellules non vides et la somme :
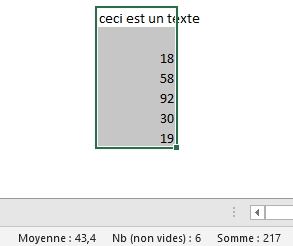
5. Modification de l’affichage des feuilles de calculs

Et pour finir, nous pouvons choisir d’afficher ou de masquer les éléments de personnalisation d’affichage des feuilles de calculs :
- Raccourcis des affichages : permet de modifier en un clic le type d’affichage de la feuille de calcul (Mode Normal, Mode Mise en page pour visualiser comment les feuilles vont s’imprimer et Mode Aperçu des sauts de pages qui reprend le fonctionnement du mode Normal en ajoutant toutefois les endroits auxquels les pages imprimées vont se limiter)
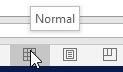
- Curseur de zoom : permet de modifier rapidement le facteur d’agrandissement appliqué aux cellules (plus celui-ci est grand, et plus les cellules seront affichées en grand) :

- Zoom : Permet de lancer la fenêtre de sélection des niveaux des facteurs d’agrandissement prédéfinis
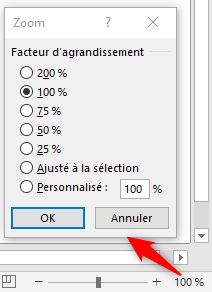
Attention, les paramètres définis au niveau du zoom ne concernent que l’affichage à l’écran, le zoom des états imprimés est indépendant
