Comprendre les types de cellules d’Excel
Nous allons voir dans cet article les différents types de données que nous allons pouvoir utiliser dans Excel. Ces données sont réunies dans les deux familles de cellules ; d’un côté les cellules dites absolues (comme les chiffres ou les textes) qui ne dépendent d’aucune autre cellule, et d’un autre côté les cellules dites relatives, dont le résultat va varier en fonction d’une ou de plusieurs autres cellules.
Téléchargement
Vous pouvez obtenir le fichier d'exemple de cet article et découvrir la méthode d'apprentissage d'Excel pas-à-pas en cliquant sur le lien suivant :
Tutoriel Vidéo
Vous trouverez très régulièrement de nouvelles vidéos sur la chaîne, alors pensez à vous abonner pour ne manquer aucune astuce et devenir rapidement un pro d’Excel (cliquez-ici) !
1 – les cellules de type numérique
Présentation
Il s’agit de cellules au sein desquelles nous allons saisir des données numériques, c’est-à-dire :
- Des chiffres,
- Un séparateur de décimales (la virgule « , » dans le cas d’une version d’Excel en langue française),
- Un signe de négation « - »
- Tout signe de mise-en-forme de chiffre, comme par exemple le signe « % » pour indiquer un pourcentage, une barre « / » pour une date,…
Savoir identifier les cellules numériques
Lorsqu’Excel identifie une cellule comme étant d’origine numérique, celle-ci sera alignée par défaut vers la droite. Il est bien entendu possible de spécifier un autre type d’alignement dans la mise-en-forme de la cellule (gauche, centré, avec ou sans marge,…).
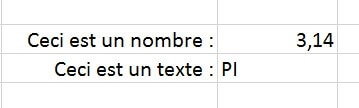
Les limitations
Il est important de savoir d’Excel stocke les grands nombres sur un maximum de quinze chiffres, et arrondira les données dont le chiffres serait plus important. Ainsi, le nombre 111 111 111 111 111 111 une fois validé deviendra 111 111 111 111 111 000. Il est rare d’utiliser de si grand nombre, mais attention cette limitation peut être source de complication.
Si le nombre saisi est trop grand pour être affiché en entier dans la cellule, Excel affichera une succession de symboles dièses « #### ». Il faudra alors augmenter la largeur de la cellule (ou modifier le format du texte) pour afficher pleinement le nombre saisi.
Cas particuliers des dates et des heures
Par défaut, Excel va chercher à afficher les données sous le format le plus adapté à la saisie. Ainsi, les données de type date sont stockées sous forme d’un numéro de série représentant le nombre de jours écoulés depuis premier janvier 1900 (qui représente le jours 0) et à laquelle un format particulier est appliqué. Ainsi, lorsque l’on saisit la date « 22/01/2018 », Excel effectue les opérations suivantes :
- Calcul du nombre de jours depuis le 01/01/1900 (43 122 jours)
- Insère ce nombre de jours dans la cellule,
- Applique un format particulier (par exemple « jj/mm/aaaa »)
Tout ceci est transparent pour l’utilisateur, car le format est également appliqué dans la barre des formules pour simplifier la saisie.
Ce même fonctionnement est utilisé pour les heures, avec une représentation décimale (nombre à virgule) dans laquelle une unité est égale à 24 heures, et donc les heures sont une portion d’unité. Nous avons ainsi un nombre dans lequel la partie avant la virgule représente la date, et la partie après la virgule représente les heures.
Voici quelques exemples :
|
N° de série |
Correspondance |
|---|---|
|
43 122 |
22/01/2018 |
|
0,375 |
9:00:00 |
|
43 122,375 |
22/01/2018 09:00:00 |
Les dates et les heures étant considérées comme des nombres, il est tout à fait possible de les manipuler pour effectuer des calculs.
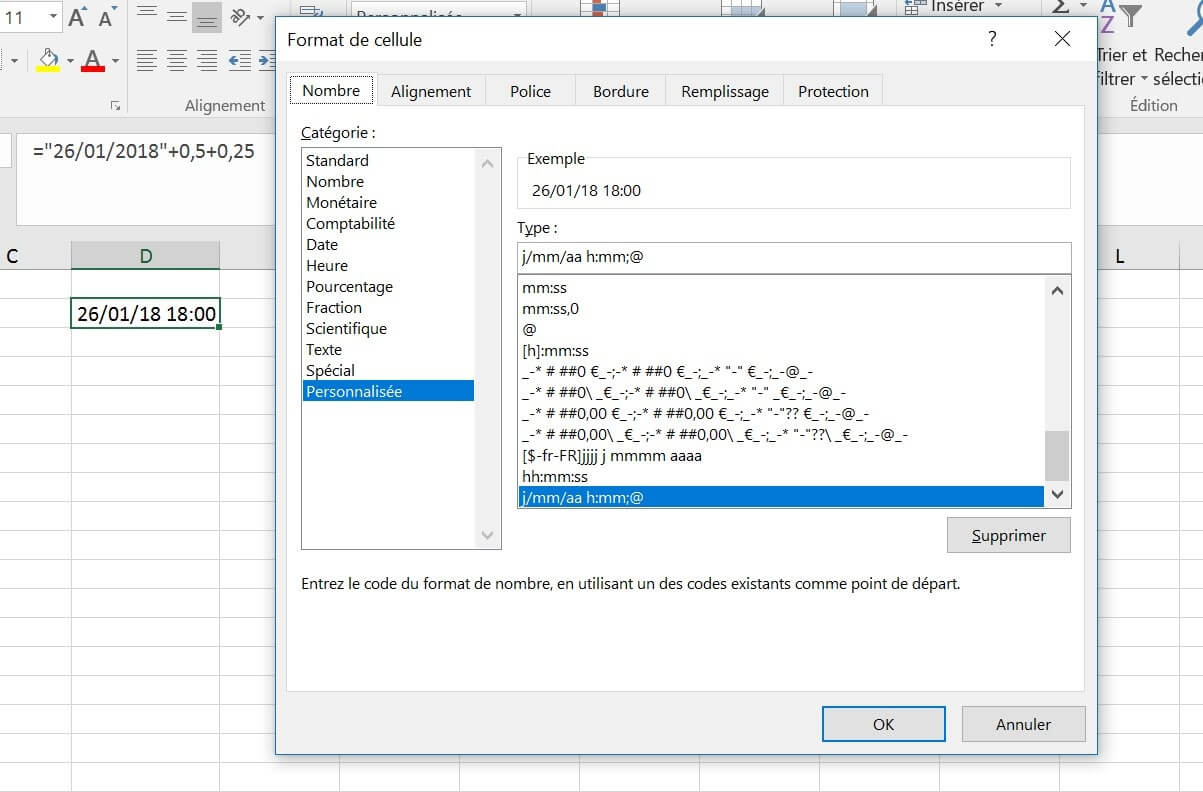
Les autres cas particuliers
Concernant les pourcentages, le principe est le même : Excel affiche le chiffre sous la forme d’un pourcentage (25% par exemple), mais enregistre en réalité la forme décimale (0,25 dans le même exemple).
Vous pouvez utiliser les caractères suivant pour vos nombres
|
Caractère |
Interprétation |
Exemple |
|---|---|---|
|
« , » |
Nombre décimal |
3,14 |
|
« - » |
Nombre négatif |
-314 |
|
« () » |
Nombre négatif |
(314) |
|
« » (espace) |
Séparateur de milliers |
3 141 |
|
« / » |
Date |
31/04/2018 |
|
« / » |
Fraction |
0 1/2 (0,5) |
|
« : » |
Heures |
03:14:15 |
|
« % » |
Pourcentage |
3% |
|
« e » |
Notation scientifique |
3e14 (3 suivi de 14 zéros) |
|
« € », « $ »,… |
Monnaie |
3,14€ |
Pour saisir une fraction, faites la précéder de « 0 » (zéro puis espace) pour ne pas qu’Excel la considère comme une date.
2 – Les cellules textuelles
Présentation
Lorsqu’une saisie comprend au moins un caractère qui n’est ni numérique (nombre, date, heure, pourcentage, monnaie,), ni une formule, Excel l’interprètera comme étant un texte.
Pour forcer l’application du format de texte sur un nombre, ou une formule utilisez le symbole apostrophe (« ‘ ») en début de saisie. Cette apostrophe ne sera pas affichée, et la suite de la saisie sera affiché telle quelle.
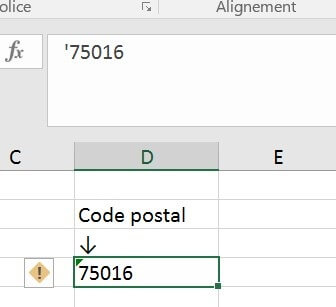
Remarquez sur la capture ci-dessus la présence du petit rectangle vert dans l’angle supérieur gauche de la cellule. Il est là pour indiquer à l’utilisateur que la cellule est interprétée d’une certaine manière par Excel. Cliquez sur le petit point d’exclamation à gauche de la cellule pour en savoir plus sur cette interprétation.
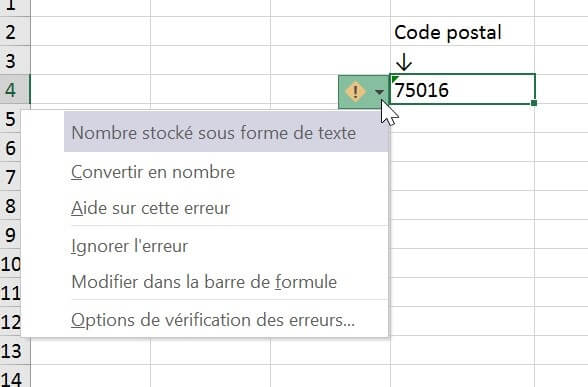
Excel vous indique alors « Nombre stocké sous forme de texte », et vous propose de convertir la cellule en nombre.
Savoir identifier les cellules numériques
Les cellules de type texte sont alignées par défaut sur la gauche de la cellule.
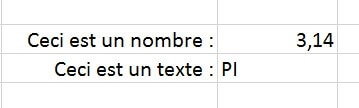
Cas particuliers
Pour saisir un texte sur plusieurs lignes dans une même cellule, appuyez sur la touche ALT en même temps que la touche ENTREE.
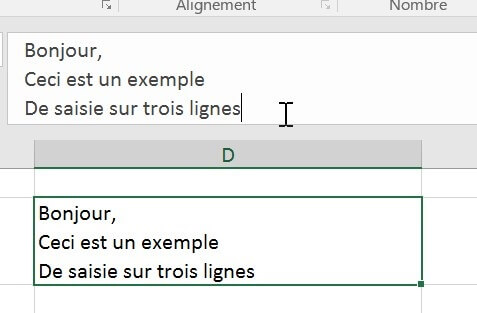
3- Les calculs et les formules
Présentation
Un calcul ou une formule est une cellule au sein de laquelle Excel effectue un ou plusieurs traitements afin de retourner un résultat donné à partir d’éléments (les paramètres de fonction) fournis par l’utilisateur.
Ces traitements peuvent être très simple, comme une simple addition :
=1+1
Mais ce traitement peut aussi être très complexe :
{=SI(C$7<>"";SI(SOMMEPROD((C$7>=Pays[debut])*(C$7<Pays[fin])*(Region!$A12=Pays[Agents]));0;SOMMEPROD(--(DECALER('Ventes par heure'!$B$6;(NO.SEMAINE(C$7;2)-NO.SEMAINE($AH$2;2))*13;EQUIV(Region!C$7;DECALER('Ventes par heure'!$C$3;(NO.SEMAINE(C$7;2)-NO.SEMAINE($AH2;2))*13;0;1;29);0);12;21)="true")*--(DECALER('Ventes par heure'!$B$6;(NO.SEMAINE(C$7;2)-NO.SEMAINE($AH2;2))*13;0;12;1)=Region!$A12)*((CalculMatrice!$A$7:$E$7)-(CalculMatrice!$A$2:$E$2))));"")}
Parfois un traitement complexe peut être opéré par une fonction très simple à utiliser, il n’est pas toujours nécessaire de savoir comment Excel l’effectue :
=CSCH(0,04)
Enfin, il existe quelques fonctions qui ne nécessite pas de saisir de paramètre pour être utilisées
=AUJOURDHUI()
=ALEA()
Comment saisir un calcul
Les calculs et les formules sur Excel s’utilisent en saisissant en début de cellule l’un des caractères suivants :
- Le symbole égal (« = »)
- Le symbole plus (« + ») ou le symbole moins (« - »)
Pour réaliser un calcul, nous utiliserons les opérateurs suivants :
|
Opérateur |
Opération |
Exemple |
|---|---|---|
|
+ |
Réaliser une addition |
=3+14 |
|
- |
Réaliser une soustraction |
=3-14 |
|
/ |
Réaliser une division |
=3/14 |
|
* |
Réaliser une multiplication |
=3*14 |
|
^ |
Elever un nombre à la puissance N |
=3^14 |
Si vous saisissez une multiplication en utilisant la lettre « x » (par exemple « =3x14 »), Excel vous proposera de modifier votre saisie en remplaçant automatiquement le « x » par le symbole correct (« * »).

