Comment éviter les fautes de frappes avec la fonctionnalité de remplacement automatique d’Excel
Dans ce nouveua chapitre de la formation sur l'apprentissage d'Excel pour les grands débutants, je vais vous montrer comment utiliser une fonctionnalité très pratique d’Excel qui est le remplacement automatique des données au cours de la saisie. Cette fonctionnalité, permet notamment d’empêcher un grand nombre de fautes de frappe en remplacant automatiquement des mots saisis d’une manière incorrecte par leur correspondance valide.
Téléchargement
Vous pouvez télécharger le fichier d'exemple de cet article en cliquant sur le lien suivant :
Tutoriel Vidéo
Partie 1 :
Partie 2 :
1. Présentation
Comme toutes les applications de la suite Office, Excel d’un outil de correction automatique en cours de saisie.
Cet outil permet d’analyser les données afin de les corriger lorsque cela s’avère nécessaire, et permettra par exemple de corriger rapidement les erreurs de frappe les plus fréquentes.
Pour paramétrer les réglages de la correction automatique en cours de saisie, rendez-vous dans le menu Fichier > Option :
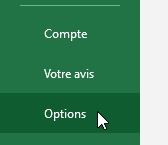
Ensuite, depuis la fenêtre des options, rendez-vous dans la catégorie Vérification et cliquez sur le bouton Options de correction automatique…
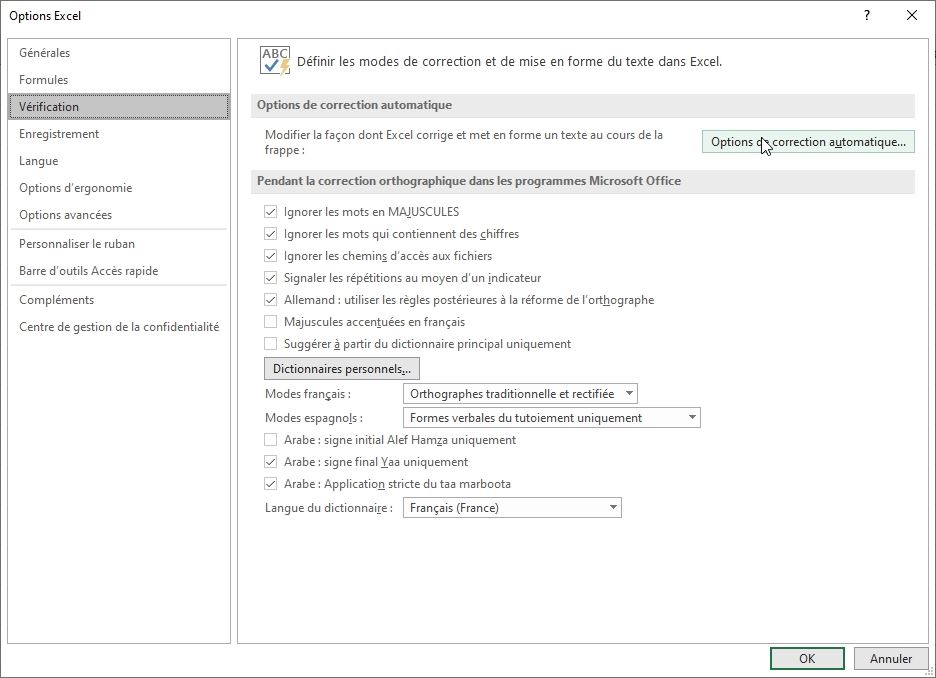
Comme vous pouvez alors le constater, cette fenêtre permet de définir quatre types de corrections automatiques :
- La correction automatique : permet de modifier directement les données saisies (fautes de frappes, fautes d’orthographes courantes, …) ou encore la manière dont celles-ci sont saisies (double majuscule en début de mot, …)
- La mise en forme automatique : permet de simplifier la mise en forme des éléments courants (affichage des liens hypertextes, …)
- Les Actions : permet d’insérer des actions supplémentaires à effectuer en fonction du contexte (par exemple interagir avec Outlook lorsque nous effectuons un clic-droit sur une date)
- Et AutoMaths : permet de créer des équations
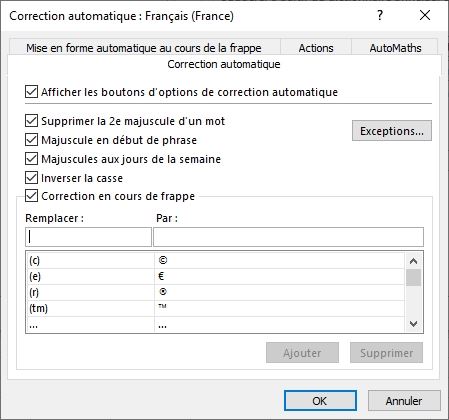
Les règles que nous allons mettre en place au sein d’Excel seront également valables pour toutes les applications de la suite Office, ce qui évite d’avoir à répéter une même opération pour chacune d’entre elles.
2. La correction automatique en cours de frappe
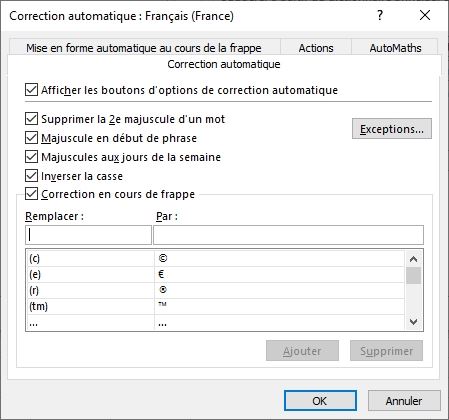
Le menu des paramètres de la correction automatique en cours de frappe permet de définir les règles et exception à mettre en place automatiquement lors de la saisie de textes dans les cellules.
Nous pouvons ainsi :
- Supprimer automatiquement la double majuscule saisie en début de mot : « EXcel » devient alors « Excel. Cette option est activée par défaut,
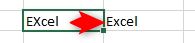
- Inverser la casse lorsque tout un mot est saisi en majuscule, à l’exception de la première lettre : « eXCEL » devient « Excel », cela permet d’éviter les mauvaises manipulations lorsque la touche [Verr. Majuscule] est active. Cette option est activée par défaut,
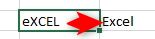
- L’option Correction en cours de frappe permet de remplacer automatiquement des mots saisis par d’autres mots que nous allons pouvoir définir. L’exemple le plus parlant étant le « (c) » qui devient « © »
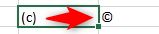
Note : Les options « Majuscules en début de phrase » et « Majuscules aux jours de la semaine » ne fonctionne pas avec Excel. Celles-ci sont quand même présentée ici, car comme nous l’avons vu juste avant, les fonctions de corrections automatiques sont communes à toutes les applications de la suite Office.
Revenons sur la dernière option, la correction automatique.
Par défaut, Excel contient déjà un très grand nombre de règles de préfinis que nous pouvons consulter au sein de la partie inférieure de la fenêtre
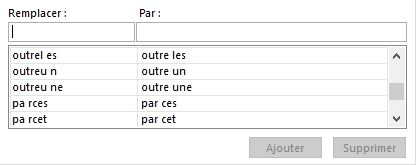
Pour ajouter une nouvelle règle, il suffit de saisir dans le champ « Remplacer : » le terme à repérer et dans le champ « Par : » le terme à insérer à la place de celui-ci.
Dans l’exemple suivant, nous cherchons à remplacer « ef.fr » par « excelformation.fr » :
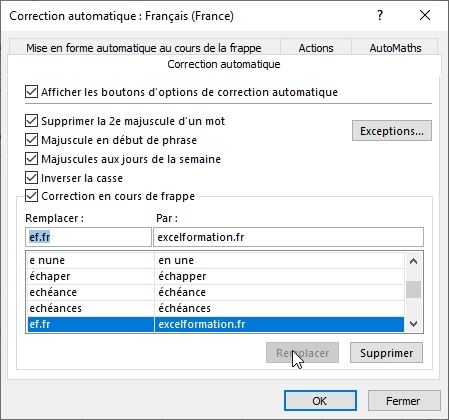
(Nous saisissons donc « ef.fr » dans le champ « Remplacer : » et « excelformation.fr » dans le champ « Par : », puis nous validons la création en appuyant sur le bouton « Remplacer »)
Ensuite, dans la feuille de calcul, il suffit de saisir « ef.fr », puis un espace (ou valider la saisie de la formule en appuyant sur la touche [Entrée] pour générer la modification automatique) :
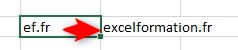
Pour annuler une modification automatique non désirée, appuyez simplement sur les touches [Ctrl]+[Z] (sans valider la saisie).
Pour modifier une entrée, deux cas de figure sont possible :
- Soit nous souhaitons modifier l’élément « Remplacer : », dans ce cas il suffit de la sélectionner pour la mettre en surbrillance, de la modifier puis de cliquer sur Ajouter (ce qui aura pour effet de créer une nouvelle entrée, il faudra alors supprimer l’ancienne) :
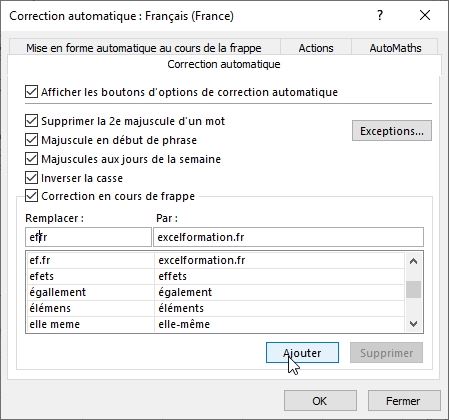
- Soit nous modifions l’éléments « Par : », et dans ce cas le bouton « Ajouter » devient « Remplacer », il suffit alors de cliquer dessus :
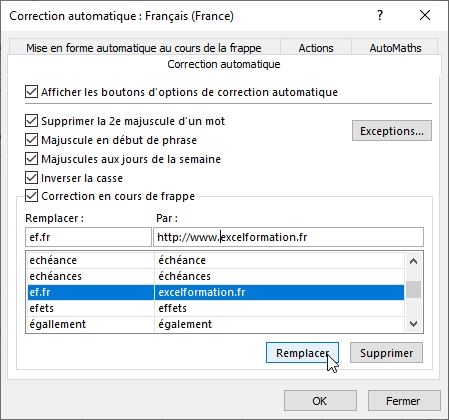
Pour supprimer un élément, cliquez simplement sur le bouton « Supprimer » après avoir sélectionnée l’élément en question.
Enfin, sachez qu’il est possible d’ajouter des exceptions dans les règles de corrections automatiques, c’est-à-dire des cas au cours desquels Excel ne réalisera pas les modifications.
Pour cela, cliquez sur le bouton Exceptions… :
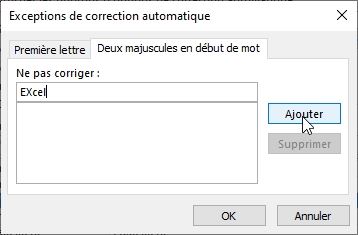
Ici, seul l’onglet Deux majuscules en début de mot va nous intéresser, étant donné qu’Excel ne corrige pas les majuscules aux premières lettres.
Nous pouvons insérer une exception, ce qui signifie qu’Excel ne prendra plus l’initiative de modifier le terme saisi.
Par exemple, saisissons « EXcel » dans la zone « Ne pas corriger : », puis nous validons en appuyant sur le bouton « Ajouter ».
À partir de maintenant, nous pourrons saisir le terme en utilisant des majuscules sur les deux première lettres, Excel laissera la saisie telle quelle.
3. Mise en forme automatique au cours de la frappe
Découvrons maintenant comment automatiser une partie de la mise en forme des cellules en utilisant la seconde catégorie d’automatismes proposé par Excel.
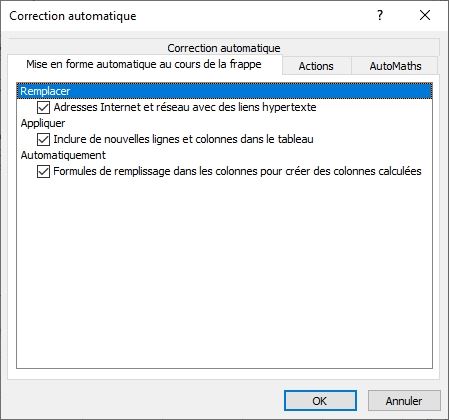
Dans cette fenêtre, nous allons pouvoir spécifier trois types de mise en forme (qui d’ailleurs comme nous allons le voir ne concerne pas que la mise en forme des cellules…) à appliquer automatiquement au fil de la saisie :
- Remplacer les adresses internet et réseau avec des liens hypertexte : va Excel va alors analyser la saisie afin d’appliquer le formatage propre aux liens hypertextes que nous connaissons (c’est-à-dire de couleur bleue, et souligné). Cette option permet également de créer le lien hypertexte qui permet de suivre la cible,

- Inclure de nouvelles lignes et colonnes dans le tableau : ici, nous allons demander à Excel d’insérer une nouvelle ligne lorsque nous allons saisir des données juste en dessous d’un tableau, ou une nouvelle colonne si la saisie est entrée juste à droite. Cette option permet de dupliquer la mise en forme du tableau sur la nouvelle ligne ou colonne,
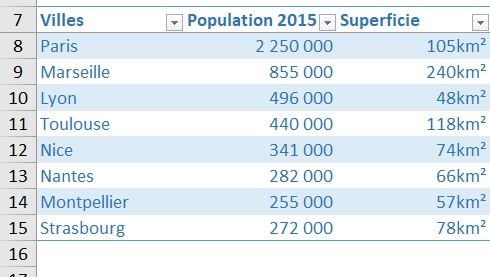
- Formules de remplissage dans les colonnes pour créer des colonnes calculées : Ici encore cette option concerne les tableaux Excel. Cocher cette option permet d’automatiser la recopie d’une formule sur toutes les lignes appartenant à une colonne d’un tableau Excel
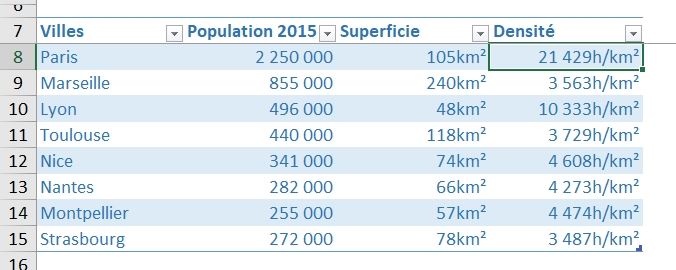
4. Créer des actions inter-applications
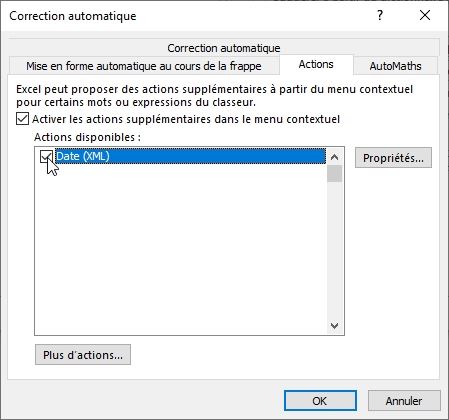
L’onglet Action de la fenêtre de paramétrage des corrections automatiques permet quant à lui d’activer des actions supplémentaires accessibles directement en effectuant un clic-droit sur l’une des cellules de la feuille de calcul.
Malheureusement, la seule action disponible dans Excel est l’action « Date (XML) ».
Celle-ci permet d’agir sur des cellules contenant une date, quel qu’en soit le format tant qu’Excel a clairement identifié qu’il s’agissait bien d’une date.
Ainsi, lorsque l’action est cochée, un nouveau menu est proposé dans le menu contextuel :
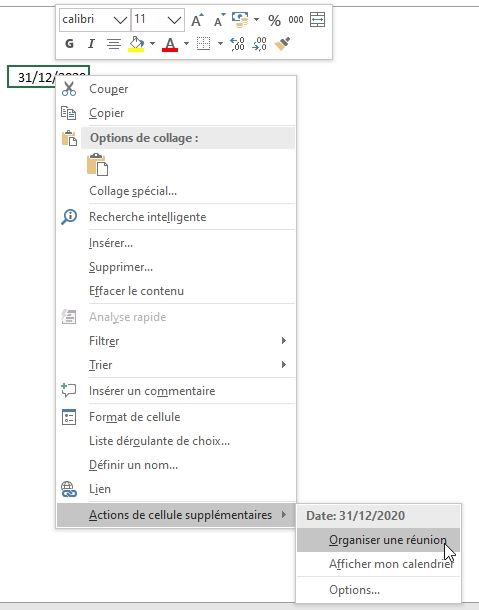
Pour le consulter, effectuez un clic-droit sur une cellule contenant une date, puis tout en bas, sélectionnez Actions de cellule supplémentaires.
Il est alors possible de planifier directement une réunion à la date correspondante dans le calendrier Outlook
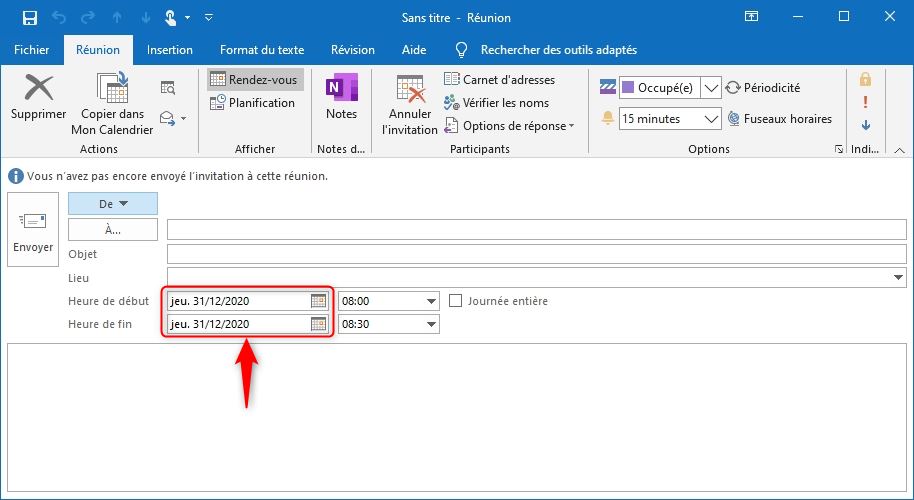
Le bouton « Propriété » va permettre d’accéder à la page de présentation de l’Action Date sur le site de Microsoft, tandis que le bouton « Plus d’actions » va simplement lancer une page de la FAQ de Microsoft indiquant qu’aucune action supplémentaire n’es disponible pour Excel.
5. Saisir des équations avec AutoMaths
L’onglet AutoMaths permet, un peu à la manière de l’outil de correction automatique que nous avons déjà découvert un peu plus tôt de saisir des équations tout en simplifiant la saisie des caractères spécifiques.
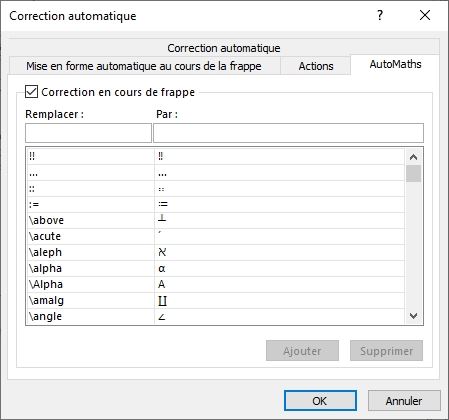
Attention, il ne s’agit pas ici de saisir une équation dans une cellule, mais d’utiliser l’insertion d’Équation qui va permettre ensuite d’obtenir un objet flottant au sein de la feuille de calcul.
Pour insérer une équation, rendez-vous dans le menu Insertion du ruban, puis cliquez sur le bouton Équation, tout à droite :
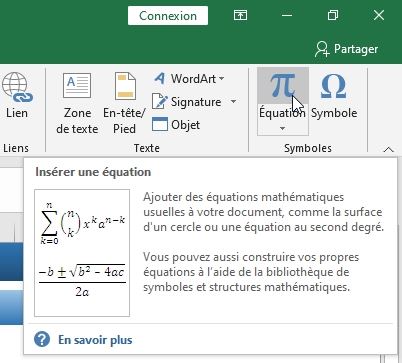
Excel insère alors un objet sur la feuille de calcul que nous pouvons ensuite déplacer à notre convenance :
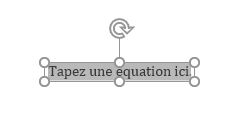
À partir de là, nous pouvons saisir des symboles :
- Soit en utilisant le menu Conception qui apparaît dans le menu ruban lorsque l’objet équation est sélectionné

- Soit utilisé le remplacement offert par AutoMaths
Pour cela, nous pouvons par exemple saisir « \beta », suivi d’un espace pour qu’Excel remplace la saisie par le symbole beta minuscule :
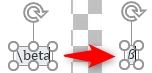
Nous pouvons également appeler le symbole « inférieur ou égal » en tapant simplement le caractère « < » suivi de « = » :

Bien entendu, la liste complète des remplacement automatique se trouve dans l’onglet « AutoMaths », mais également en survolant les symboles du menu Conception :
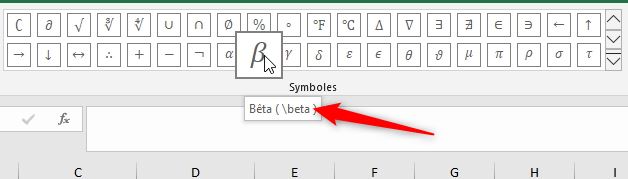
Pour finir, sachez que les équations les plus simples (telle que celle saisie ici à titre d’exemple) peuvent ensuite être insérées dans une cellule en effectuant un copier-coller du contenu :
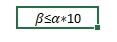
(Attention, il peut être nécessaire de désactiver le retour à la ligne automatique pour que l’équation s’affiche correctement).
