Les fonctions de base
Cet article fait suite au précédent article « Présentation générale d’une fenêtre Excel » dans lequel nous avions fait le tour de l’interface d’Excel et des terminologies importantes. Nous allons à présent réaliser notre premier tableau de calculs.
Commençons par créer un nouveau classeur (« Fichier » / « Nouveau » / « Nouveau Classeur »). Cela aura pour effet d’ouvrir un classeur vierge, avec une ou trois feuilles de calcul (en fonction de votre version d’Excel).
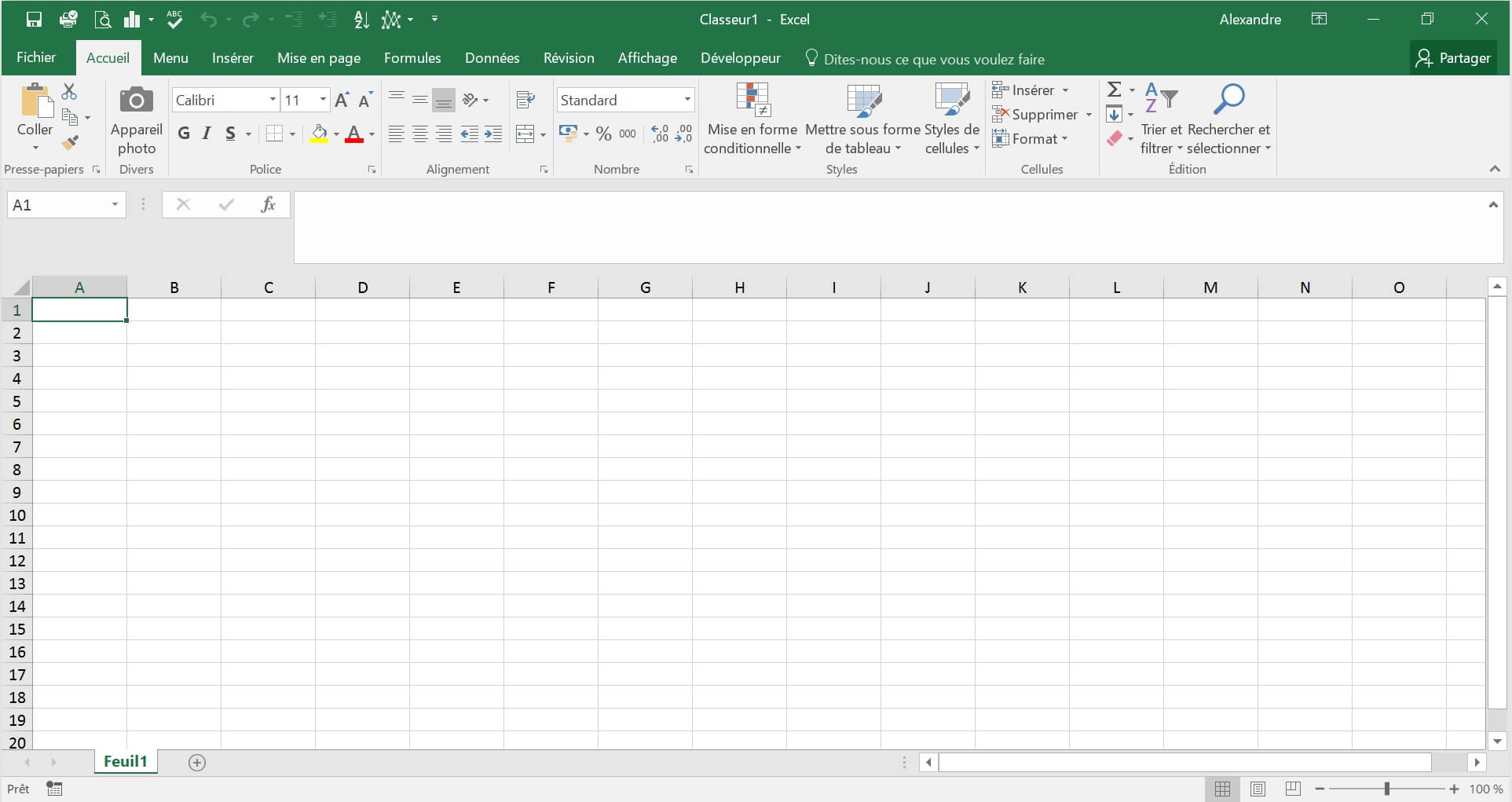 Comme sur la photo ci-dessus, le nouveau classeur porte le nom de « Classeur1 » et les feuilles « Feuil1 », « Feuil2 », « Feuil3 », …
Comme sur la photo ci-dessus, le nouveau classeur porte le nom de « Classeur1 » et les feuilles « Feuil1 », « Feuil2 », « Feuil3 », …
Dans les cellules, il est possible de saisir trois types de données :
- Des textes,
- Des chiffres,
- Des formules
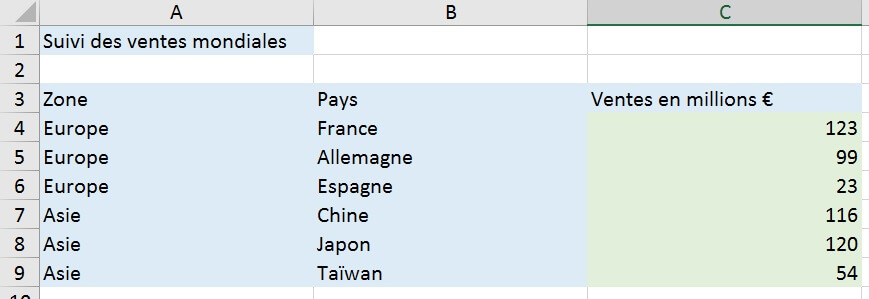
Sur cette capture nous avons des textes (en bleu) et des chiffres (en vert). Pour saisir une telle valeur, il faut sélectionner une cellule en cliquant dessus, puis entrer le texte ou le chiffre dans la barre de formule (en haut après le fx) et enfin valider avec « Entrée ».
Pour modifier une valeur déjà saisie, répétez l’opération en la modifiant directement dans la barre des formules.
Nous allons maintenant saisir des formules.
Contrairement aux valeurs que nous venons de voir, une formule commence par le signe « = ». Attention, cela signifie que si vous souhaitez saisir un texte qui commencerait par ce signe (par exemple « = Ceci génèrera une erreur »), Excel renverra alors une erreur, car la formule est impossible à interpréter.
Les formules les plus simples qu’Excel propose sont les opérateurs [+-*/]. Ainsi, si nous voulons connaître les ventes cumulées de la zone Euro, nous pouvons saisir simplement :
=123+99+23
Excel nous retournera alors le résultat (245). Mais si Excel ne se limitait qu’à réaliser ce type d’opérations, ce ne serait qu’une simple calculatrice. La puissance d’Excel réside dans les calculs faisant référence à une ou plusieurs autres cellules. Pour obtenir le même résultat, mais nous pourrions ainsi saisir également :
=C4+C5+C6
Pour saisir cette formule pas-à-pas, suivez le déroulement suivant :
- Cliquez sur la cellule qui recevra le résultat
- Tapez « = »
- Cliquez sur la première cellule référence (« C4 »)
- Tapez « + »
- Cliquez sur la seconde cellule référence (« C5 »)
- Tapez « + »
- Cliquez sur la dernière cellule référence (« C6 »)
- Validez la formule en appuyant sur la touche « Entrée »
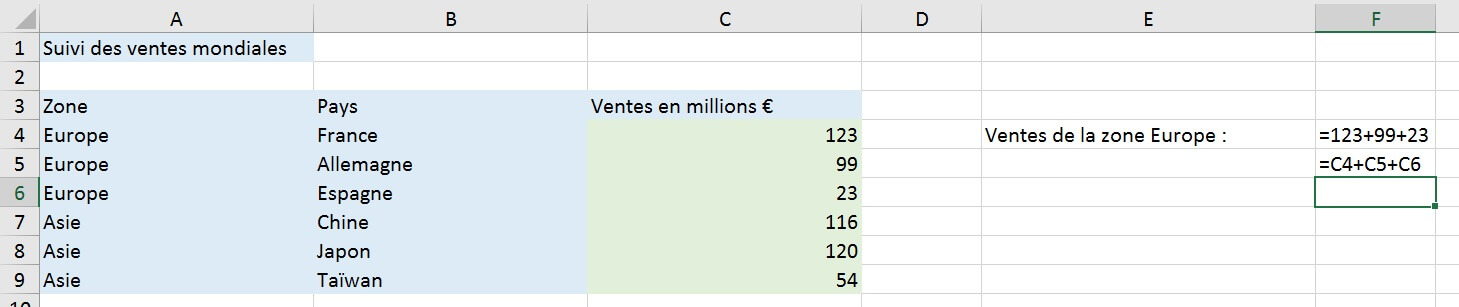
De cette manière, si vous modifiez les données de références, alors Excel modifiera également votre résultat

Imaginons maintenant que nous vouliions connaître les coûts de production, compte tenu d’un coefficient de 60%. Pour les ventes en France, la formule serait alors de 190 x 60%, soit 114 millions d’euros :
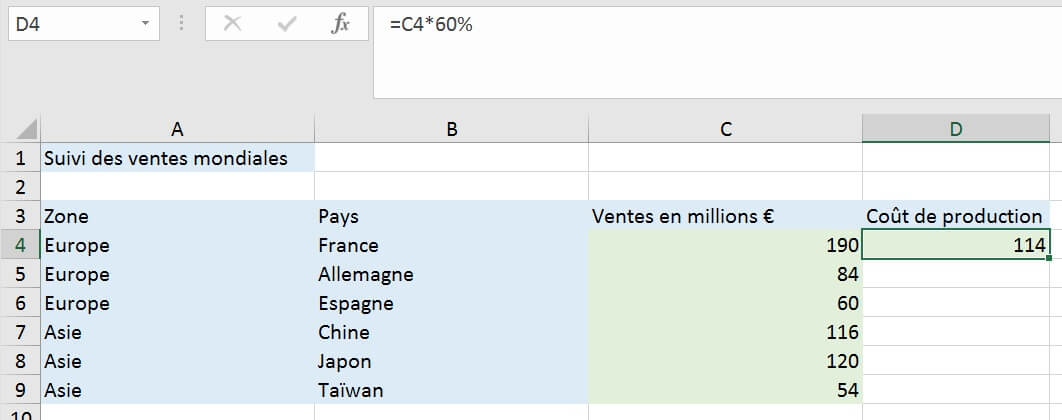
Pour étendre cette même formule à l’ensemble des lignes du tableau, passez le curseur sur le petit carré noir en bas à droite de la cellule sélectionnée (le curseur prend alors la forme d’une petite croix noire), puis glissez le vers le bas :
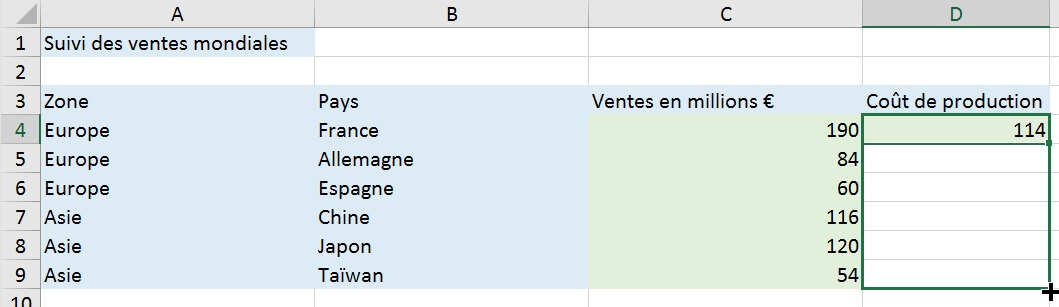
La formule s’étend alors correctement.
Vous constaterez que la mise-en-forme elle-aussi est étendue.
Maintenant remplacons le taux utilisé (les 60%) par une référence à une cellule existante :
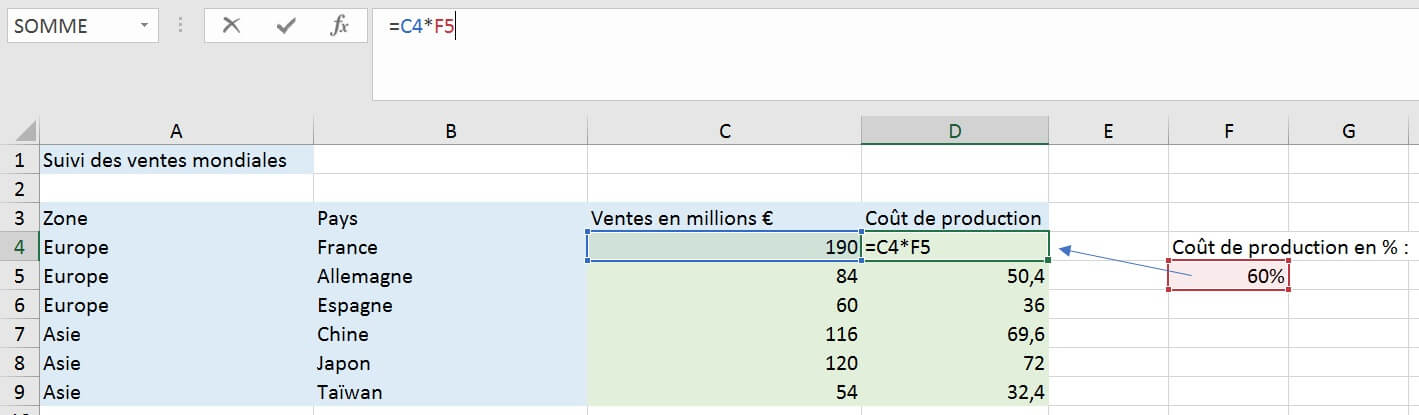
Puis étendons cette formule aux autres lignes :
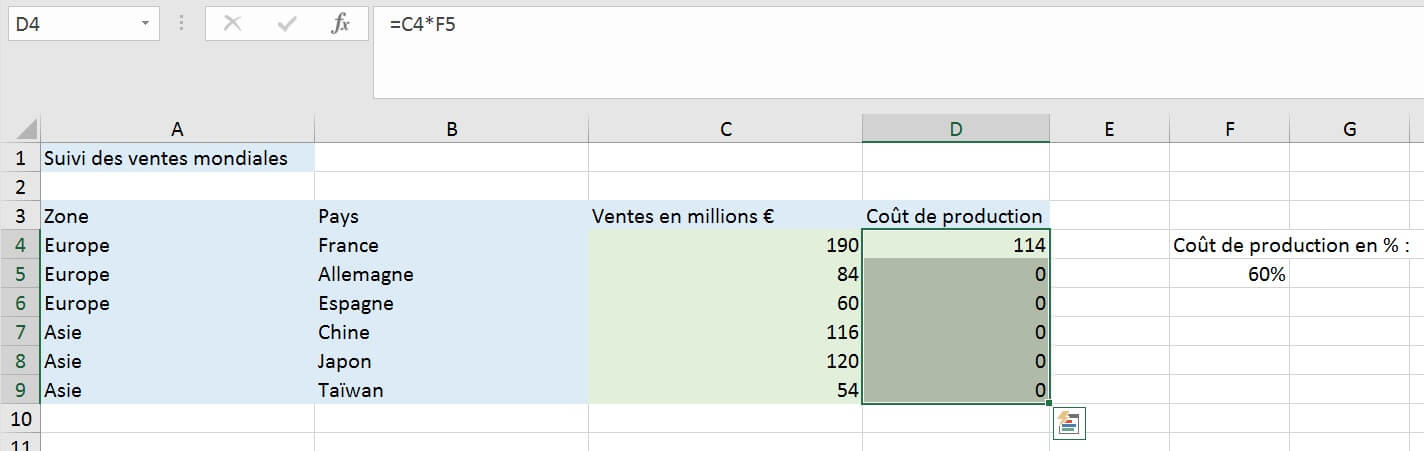
Catastrophe ! La formule pourtant correcte sur la première ligne ne fonctionne plus sur les lignes suivantes. La raison est très simple, nous avons dit à Excel « décale la référence du montant des Ventes vers le bas » pour calculer les ventes de chaque pays. Sauf qu’en même temps, Excel décale vers le bas le pourcentage du coût de production et pointe donc vers des cellules vides. Pour éviter ce problème, il aurait fallut changer la première formule par :
=C4*$F$5
Le signe dollars permet de transformer une référence relative (c’est-à-dire qui va s’ajuster lors d’une extension ou de la copie d’une cellule) en référence absolue (c’est-à-dire qui va rester inchangée).
Pour saisir cette formule en utilisant la référence absolue, procédez comme suit :
- Cliquez sur la cellule qui recevra le résultat (« D4 »)
- Tapez « = »
- Cliquez sur la cellule des ventes en France (« C4 »)
- Tapez « * »
- Cliquez sur la cellule des coûts de production en % (« F5 »)
- Appuyer sur la touche « F4 » pour rendre absolue la dernière référence (vous pouvez aussi saisir les « $ » manuellement)
- Validez la formule en appuyant sur la touche « Entrée »
- Vous pouvez maintenant étendre cette formule aux autres Pays
Une référence peut également être mixte, c'est-à-dire mi-relative, mi-absolue (par exemple $A1 ou A$1), ce qui signifie que seul un des deux paramètres de ses coordonnées est absolu. L'autre pourra s'étendre librement.
Assurez-vous de bien comprendre cette notion référence relative et référence absolue, c’est un point essentiel dans l’utilisation des formules sur Excel.
Dans une deuxième partie, nous allons voir comment formatter vos cellules, pour les rendre plus agréables à consulter.
