Présentation générale d'une fenêtre Excel
À l’ouverture d’un nouveau classeur Excel, vous vous retrouverez la plupart du temps face à une feuille blanche. En voici une rapide présentation.
1 - Le nom du classeur

Le nom du classeur se trouve en position centrale en haut de la fenêtre.
Par défaut, un classeur non enregistré se nomme « classeur1.xlsx ». Lorsque vous l’aurez enregistré la première fois, il prendra le nom que vous lui aurez donné (« Excel Formation Blog.xlsx » dans notre exemple).
Les deux principaux formats de fichiers Excel sont le *.xlsx que nous venons de voir et qui correspond à la plupart des fichiers Excel depuis la version 2007 et le *.xlsm qui lui intègre la gestion des macros commandes.
Pour en savoir plus sur le fonctionnement des fichiers Excel, vous pouvez vous diriger vers cet article.
2 - Le ruban

Depuis Excel 2007, l'interface d'Excel est présentée sous la forme d'un ruban qui regroupe l’ensemble des commandes d’Excel, classées en sous-groupes principaux (appelés les onglets du ruban). Le ruban remplace la barre des menus que nous connaissions sur les versions plus anciennes du tableur.
Par défaut les boutons permettant d'accéder aux commandes sont organisés en sept onglets (si l'on exclut l'onglet Fichier qui remplace l'ancien bouton Office en haut à gauche).
Vous retrouverez une présentation complète du menu ruban d'Excel dans ce cours (en cliquant ici).
3 - Le classeur et les feuilles de calculs
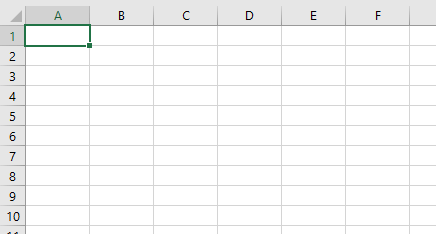
Le classeur Excel est constitué d'un ensemble de feuilles de calculs. Par défaut la première feuille de calcul s’appelle « Feuil1 ».
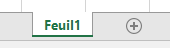
On passe d'une feuille de calcul à une autre en cliquant sur les onglets, présentés en bas de l'interface. Un clic sur le bouton « + » permet d’ajouter un nouvel onglet.
4 - Les cellules
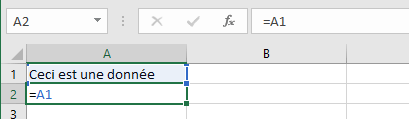
Les feuilles de calculs sont elles-même composées de cellules ayant chacune une coordonnée représentée par son numéro de colonne sous forme de lettre (ici « A ») et son numéro de ligne sous forme de chiffre (ici « 1 »). La cellule sélectionnée sur l’image ci-dessus est donc la cellule située aux coordonnées « A1 ». C’est la première cellule du classeur.
Les données sont saisies sous la forme d’une valeur, c'est à dire un texte ou un nombre (la cellule « A1 » dans notre exemple est un texte), ou sous la forme d’une formule qui fait référence à une autre cellule (la cellule « A2 » est une formule qui affecte une valeur identique à celle de la cellule « A1 »).
