Apprendre à saisir une formule dans Excel – Apprendre Excel pour les débutants
Dans le chapitre précédent, nous avons eu l’occasion de découvrir brièvement comment procéder pour saisir une formule dans Excel. Aujourd’hui je vous propose de revenir sur ce point, en allant jusqu’au bout de l’opération, c’est-à-dire en construisant une véritable formule constituée de plusieurs fonctions.
Téléchargement
Vous pouvez obtenir le fichier d'exemple de cet article et découvrir la méthode d'apprentissage d'Excel pas-à-pas en cliquant sur le lien suivant :
Tutoriel Vidéo
1. Retour sur la création d’une formule simple
Pour commencer, revenons rapidement sur la construction de la formule telle que nous l’avions mise en place dans le chapitre précédent (bien entendu, s’agissant d’un rappel, nous allons passer très rapidement sur cette création de formule) :
- La première chose à faire pour saisir une formule dans une cellule est bien entendu de sélectionner celle-ci à l’aide de la souris, ou en utilisant les touches de direction du clavier :
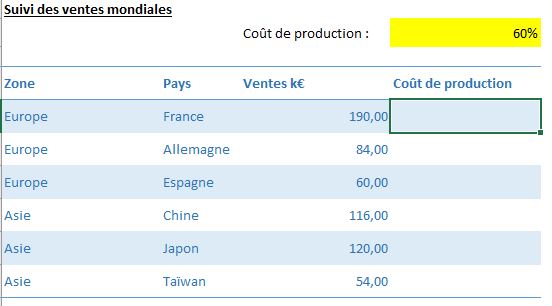
- Ensuite pour informer Excel que nous allons saisir une formule, nous tapons tout simplement le symbole égal « = » :
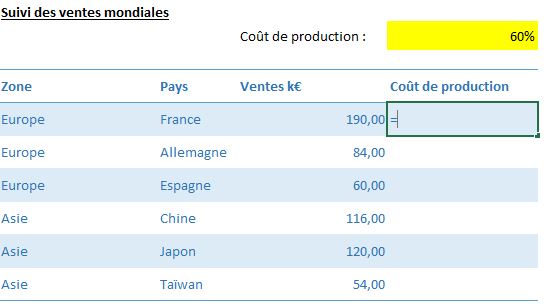
- La formule que nous souhaitons mettre en place est très simple : nous souhaitons calculer le coût de production standard de l’entreprise en France, compte tenu des informations dont nous disposons, c’est-à-dire le montant des ventes exprimées en k€, et du taux correspondant au standard de coût de production. pour mettre en place cette formule, il suffit donc de cliquer sur la cellule reprenant le montant des ventes afin qu’Excel insère la référence à de cellule dans la formule en cours de création (ces coordonnées) :
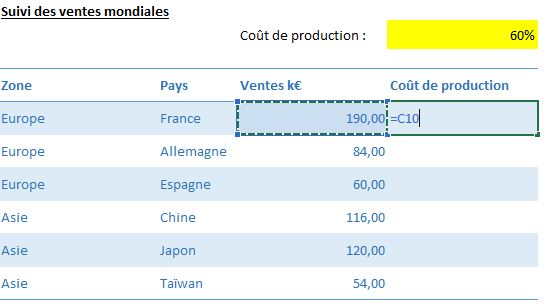
- Suite à quoi nous pouvons saisir le symbole de multiplication (« * ») et sélectionner la cellule par la laquelle nous souhaitons multiplier le montant des ventes (c’est-à-dire la cellule contenant le taux du coût de production) :
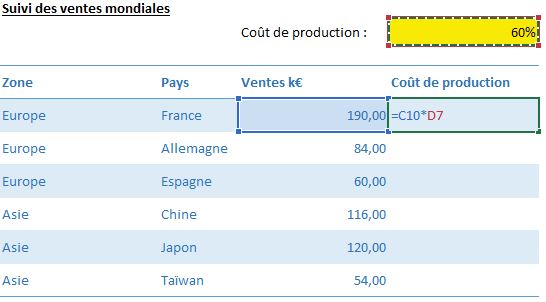
- Enfin, nous pouvons valider la création de la formule en appuyant sur la touche [Entrée] :
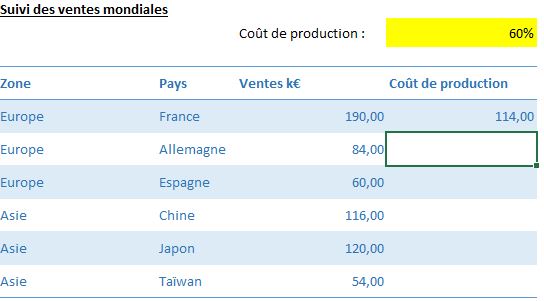
Ensuite, pour étendre cette formule sur les cellules situées en dessous, nous allons devoir revenir sur la formule insérée afin de modifier le type de référence de la cellule D7.
Il convient en effet d’utiliser une référence absolue, qui ne doit jamais être modifiée lorsque la formule va être étendue.
Nous revenons alors dans la saisie de la formule, en cliquant sur la cellule, puis en nous cliquant sur la barre de formule.
Ensuite nous plaçons le curseur de la souris au niveau de la référence à la cellule D7 et nous appuyons alors simplement sur la touche [F4] du clavier.
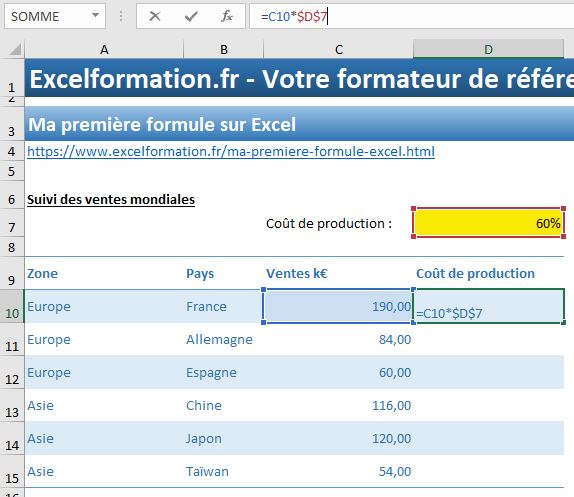
Les symboles dollar sont alors insérés automatiquement.
Note : Encore une fois, il ne s’agit ici que d’un rappel de notions que nous avons déjà développées dans le détail au sein de chapitre dédiés. Si vous souhaitez en savoir plus sur les notions de références absolues, relatives ou mixtes, vous pouvez consulter le chapitre dédié en cliquant ici.
Une fois la référence absolue mise en place, il suffit d’étendre la formule sur les cellules du bas en plaçant le curseur sur la poignée de recopie située en bas à droite de la cellule, puis en faisant glisser le curseur vers le bas :
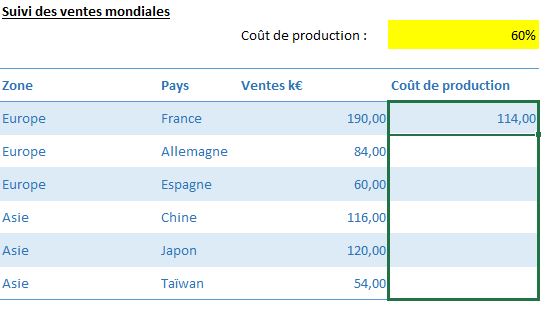
En saisissant cette formule, nous avons ainsi abordées une série de notions fondamentales à la bonne utilisation d’Excel :
- Une formule commence toujours par un signe égal « = » (ou à la limite un signe moins (« - », mais nous préférerons utiliser le signe égal pour éviter tout risque de confusion),
- Il est possible d’utiliser des cellules comme source à la construction de la formule en sélectionnant simplement celle-ci (à la souris ou au clavier),
- Ensuite nous pouvons modifier le type de référence (relative par défaut, ou absolue, voir mixte)
- Les formules les plus simples utilisent les opérateurs de calculs : addition (« + »), soustraction (« - »), multiplication (« * »), division (« / »), etc…
2. Les fonctions Excel
Après cette petite piqure de rappel, voyons comment utiliser tout le potentiel proposé par Excel pour aller beaucoup loin, en utilisant maintenant les célèbres fonctions d’Excel.
Une fonction est un petit programme intégré à Excel qui permet de réaliser rapidement un ensemble de tâches, et que nous allons pouvoir utiliser au sein d’une formule.
Il est courant de confondre les termes formule et fonction lorsque l’on parle d’Excel, retenez donc bien ceci :
- Une formule est une suite d’instruction que nous saisissons dans une cellule pour effectuer un calcul plus ou moins complexe. Une formule commence par le signe égal et peut être composée de valeurs (chiffres, dates, textes, … tout dépend bien entendu de la finalité et la formule), mais également de fonctions !
- Une fonction est une instruction saisie dans une formule, qui permet de retourner une information que nous allons ensuite pouvoir traiter au sein même de la formule. dans la plupart des cas, une fonction va admettre des arguments.
Pour vous souvenir de la différence entre ces deux notions, retenez simplement ceci : une formule peut être constituée d’une ou plusieurs fonctions, mais pas l’inverse !
Pour comprendre l’intérêt des fonctions, revenons sur notre exemple précédent, et imaginons que nous souhaitions en calculer le coût de production total.
Si nous devions utiliser une formule classique comme nous l’avons vu juste avant, nous procéderions de la manière suivante :
- pour commencer, nous sélectionnons la cellule de destination,
- Puis nous saisissons le signe « = »,
- Puis nous cliquons sur la première cellule à additionner,
- Puis nous saisissons le signe « + »,
- Puis nous répétons l’opération jusqu’à avoir inséré toutes les cellules dans la formule
- ….
- Et enfin, nous validons l’insertion de la formule en appuyant sur la touche [Entrée] du clavier
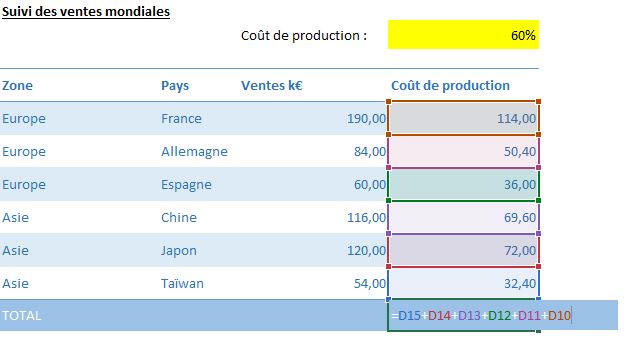
Ici, l’opération est déjà rébarbative alors que notre tableau ne contient que six lignes !
Alors imaginez ce qu’il pourrait en être sur une base constituée de centaines, voire de milliers de lignes… C’est tout simplement inenvisageable !
Heureusement, nous allons pouvoir compter sur la plus célèbre des fonctions proposées par Excel pour nous venir en aide !
Il s’agit tout simplement de la fonction SOMME().
Pour l’utiliser nous procédons de la manière suivante :
- pour commencer, nous sélectionnons la cellule de destination,
- Puis nous saisissons le signe « = »,
- Puis nous saisissons les premières lettre de la fonction,
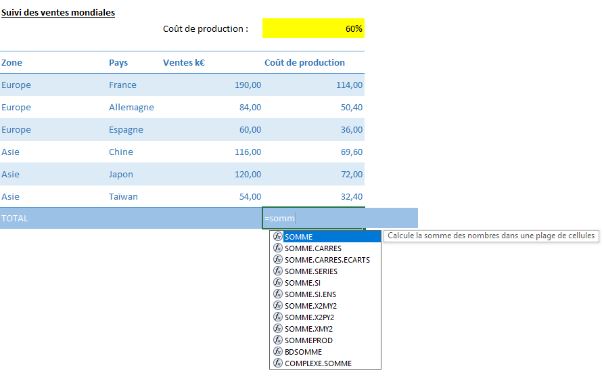
- Excel nous propose alors une série de fonctions commençant par les lettres saisies, il suffit alors de double-cliquer sur la première d’entre elle pour en valider l’insertion :
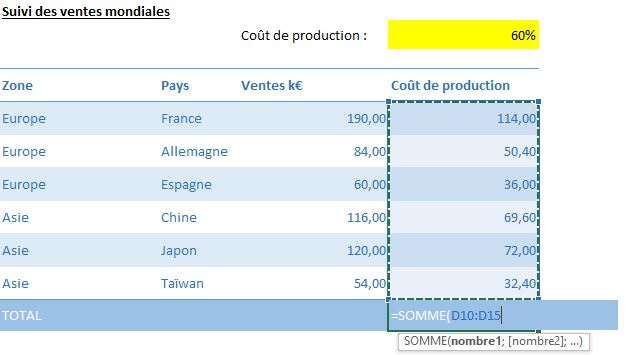
- Une fois la fonction insérée, nous pouvons sélectionner les cellules à sommer à l’aide de la souris
- Et pour finir, nous validons l’insertion de la formule en appuyant sur la touche [Entrée] du clavier
Comme vous pouvez le constater, l’utilisation des fonctions peut parfois permettre de gagner énormément de temps !
Sachez également que la fonction SOMME() est tellement indispensable, qu’Excel dispose de raccourcis dédiés à son utilisation ! Je vous invite à consulter ce chapitre pour en savoir davantage
3. Constitution d’une fonction
Comme nous venons de le voir dans l’exemple précédent, une fonction est composée d’arguments.
Ces arguments permettent de guider la fonction dans son fonctionnement afin de pouvoir en extraire le résultat attendu !
Ces arguments sont saisis entre parenthèse :
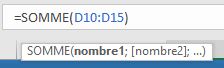
Et ils sont séparés les uns des autres par des points-virgules.
Attention : les deux points que nous retrouvons dans notre exemple, ne servent pas à séparer les arguments, mais à délimiter les coordonnées d’une plage de cellules : de la cellule D10 jusqu’à la cellule D15.
Il serait également possible de saisir chaque cellule en tant qu’argument comme ceci :
=SOMME(D10;D11;D12;D13;D14;D15)
Mais utiliser la fonction ainsi perd tout l’intérêt d’utiliser une fonction…
Il n’est pas utile d’apprendre par cœur les différents arguments attendus par une fonction, Excel les affiche en effet dans une infobulle dès que celle-ci a été insérée.
En revanche, il est nécessaire de savoir à quoi chacun de ces arguments correspond afin de pouvoir l’utiliser comme il se doit…
4. Imbriquer des fonctions
Bien entendu, étant donné que nous avons vu à l’instant que l’objectif d’une fonction est de retourner un résultat, Excel va alors traiter les fonctions de la même manière que le résultat retourné :
- Si la fonction retourne un texte, Excel va traiter la fonction en tant que tel et il ne sera pas possible de l’utiliser dans un calcul par exemple,
- Même principe si la fonction se charge de renvoyer un nombre, une date,…
À partir de là, nous pouvons facilement envisager d’imbriquer des fonctions les unes dans les autres !
Dans cet exemple, nous allons simplement vouloir obtenir le montant du coût de production, mais sans utiliser la colonne de calculer des coûts par pays !
Nous allons donc devoir combiner la fonction SOMME() que nous venons de voir avec la fonction PRODUIT(), qui permet évidemment de retourner le produit des valeurs passées en argument :
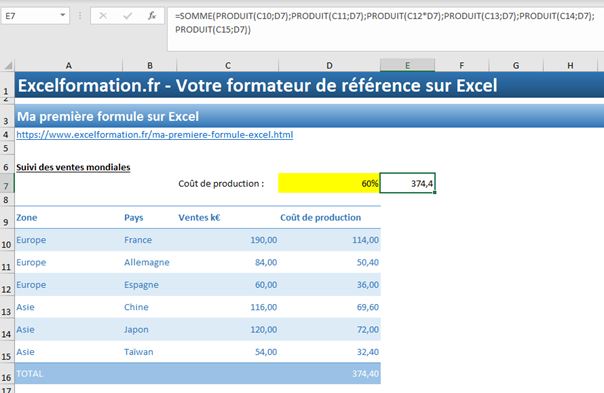
La formule est alors la suivante :
=SOMME(PRODUIT(C10;D7);PRODUIT(C11;D7);PRODUIT(C12*D7);PRODUIT(C13;D7);PRODUIT(C14;D7);PRODUIT(C15;D7))
Évidemment, ici la formule ne sert qu’à titre d’illustration et il sera bien plus pratique d’utiliser la colonne Coût de production comme nous l’avons fait juste avant…

