Apprendre à utiliser Excel pour les débutants - La mise en forme de cellules
Dans ce nouveau cours, qui est le troisième de notre série de cours dédié à l’apprentissage d’Excel pour les débutants, nous allons voir comment personnaliser la mise en forme de nos cellules et de nos textes.
Vous pouvez obtenir le fichier d'exemple de cet article et découvrir la méthode d'apprentissage d'Excel pas-à-pas en cliquant sur le lien suivant :
1. Préparations
Avant de pouvoir aborder la question de la mise en forme des cellules, nous allons commencer par saisir un texte. Pour cela nous allons sélectionner une cellule (la cellule A1) en cliquant simplement sur celle-ci, puis nous allons saisir le texte : « Excel, c’est facile ! ».
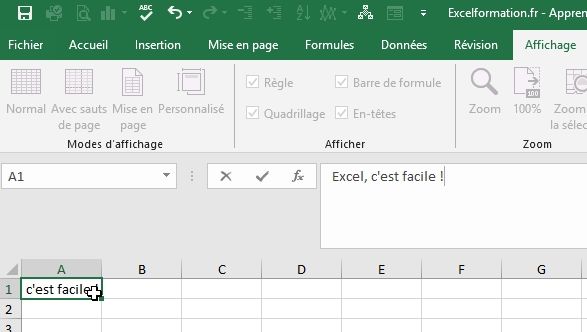
Puis nous validons en appuyant sur la touche [Entrée] du clavier.
Comme vous pouvez le constater, le contenu de la cellule dépasse de la largeur de cette dernière. Nous allons donc agrandir la taille par défaut défini par Excel (pour plus d’informations à ce sujet, je vous invite à consulter le premier cours de cette série dédiée à l’apprentissage d’Excel pour les débutants, en cliquant ici).
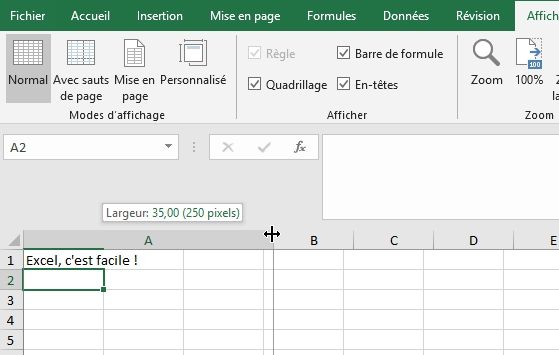
Maintenant, pour réaliser tous nos essais de mise-en-forme, nous allons dupliquer le contenu de la cellule sur les lignes du dessous. Pour cela, nous sélectionnons à nouveau la cellule A1, puis nous plaçons le curseur de la souris sur la poignée (le petit carré noir situé le coin inférieur droit de la cellule, le curseur de la souris prend alors la forme d’un plus « + ») et nous la faisons glisser jusqu’à la ligne 15 :
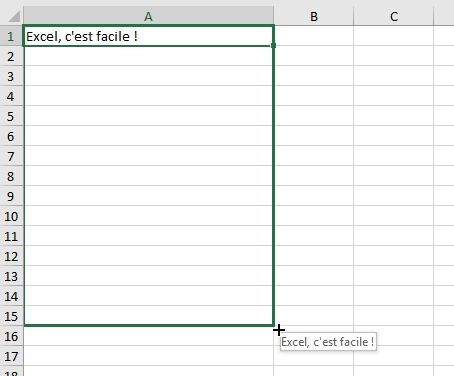
Le contenu de la cellule s’est maintenant étendu sur les quinze premières lignes de la feuille de calcul.
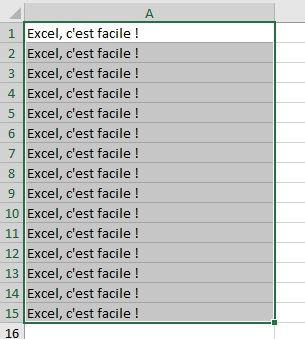
2. Mise en forme des textes
Les réglages permettant de personnaliser la police de caractère des textes saisis dans la feuille de calcul sont rassemblé dans l’onglet Accueil du ruban, au sein du groupe de commandes Police :
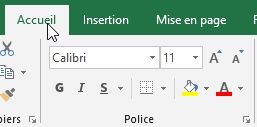
2.1. Changement de la police
Pour commencer, nous allons changer la police de caractères du texte.
Nous commençons par sélectionner la cellule A1, puis dans le menu déroulant Police de caractères, nous choisissons une autre police que celle déjà définie :
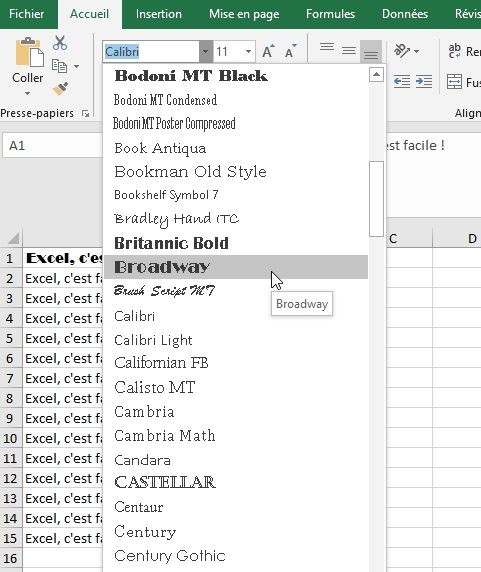
Comme vous pouvez le constater, Excel affiche un aperçu au survole de la souris pour se rendre compte du rendu que cela va donner.
2.2. Changement de la taille de texte
Tout comme pour le changement de la police de caractères, il est possible de modifier la taille du texte en utilisant le menu déroulant :
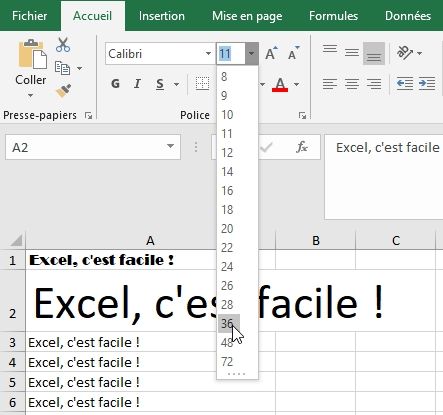
Si la taille désirée ne figure pas dans la liste, il est possible de saisir la saisir directement (en validant la saisie avec la touche [Entrée] du clavier) :
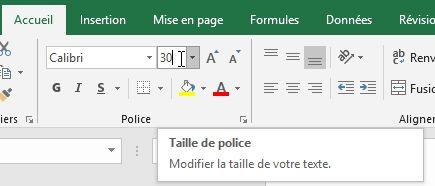
Pour agrandir ou réduire rapidement la taille des textes, appuyez simplement sur les boutons correspondants, autant de fois que nécessaire :
- Bouton Augmenter la taille de police :

- Bouton Réduire la taille de police :
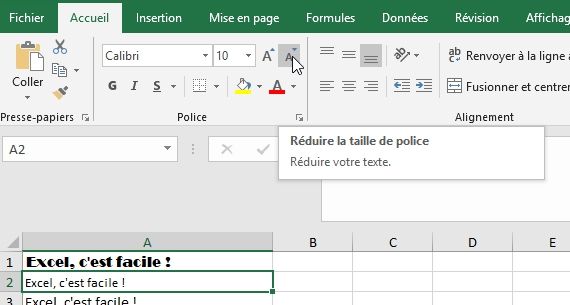
2.3. Texte en gras
Pour passer le texte en gras (c’est-à-dire le rendre plus épais, et donc plus lisible), cliquez sur le bouton Gras (ou utilisez le raccourcis clavier [Ctrl]+[g]) :

2.4. Texte en italique
Pour passer le texte en italique (c’est-à-dire l’afficher de biais), cliquez sur le bouton Italique (ou utilisez le raccourcis clavier [Ctrl]+[i]) :
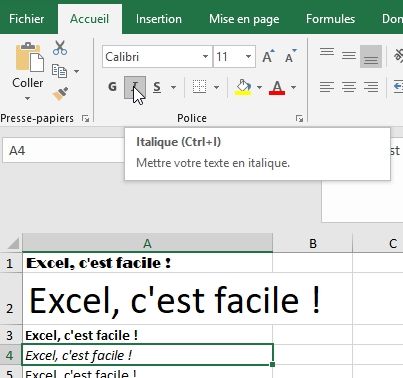
2.5. Souligner le texte
Pour souligner le texte, cliquez sur le bouton Souligner (ou utilisez le raccourcis clavier [Ctrl]+[u]) :

Contrairement aux autres boutons que nous venons de voir juste avant, le bouton Souligner possède un petit menu déroulant, qui s’affiche en appuyant sur le petit triangle situé juste à droite, et qui permet d’opter pour un soulignement double :

2.6. Changer la couleur du texte
Pour modifier la couleur des textes, cliquez sur le menu Couleur de police, puis passez le curseur sur les différentes couleurs proposées sur la palette de base. La couleur du texte change automatiquement au curseur de la souris afin de donner un aperçu du rendu final. Pour appliquer la couleur désirée, cliquer sur cette dernière.
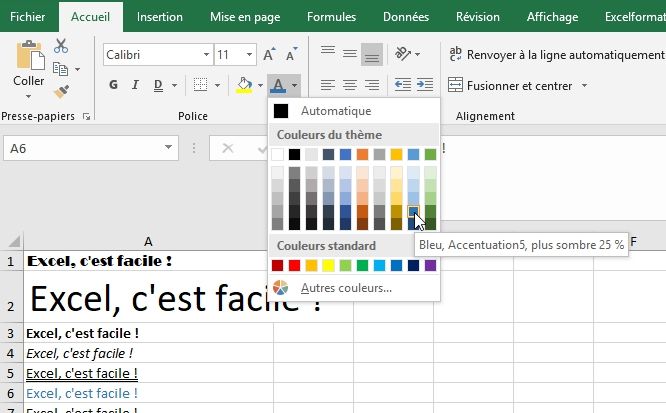
Pour choisir une couleur qui n’est pas proposée dans la palette de base, cliquez sur le bouton Autres couleurs… en bas du menu déroulant afin d’afficher la fenêtre des Couleurs :
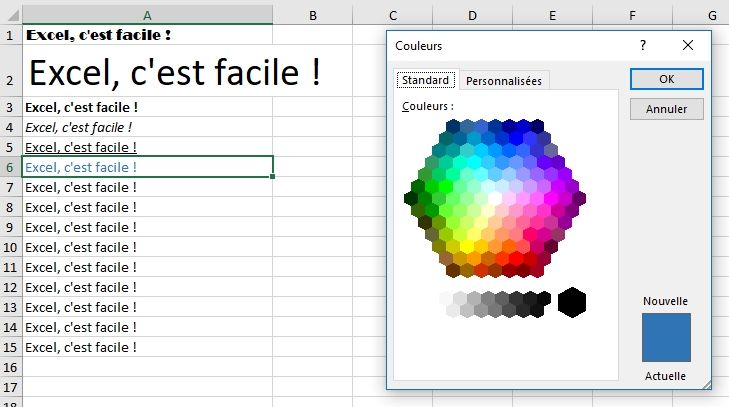
Celle-ci est composée de deux sous-fenêtres :
- Dans la fenêtre Standard, nous retrouvons une large sélection de couleurs variées,
- Dans la fenêtre Personnalisées, nous retrouvons toutes les couleurs possibles du spectre RVB (pour Rouge, Vert et Bleu, soit plus de 16 millions du couleurs)
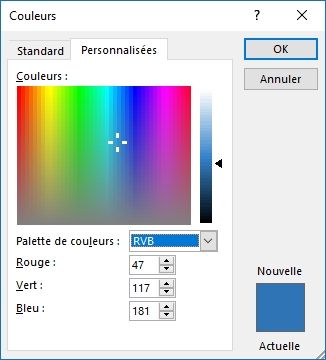
2.7. Mélanger les réglages de personnalisation
Bien entendu il est possible de combiner tous les éléments que nous venons de voir à l’instant dans une même cellule, en sélectionnant chaque paramètre l’un à la suite de l’autre :

2.8. Mettre en forme une partie seulement du texte
Pour mettre en forme uniquement une partie d’un texte, il suffit de la sélectionner au préalable (directement dans la barre des formules), puis d’appliquer le paramètres de personnalisation normalement :

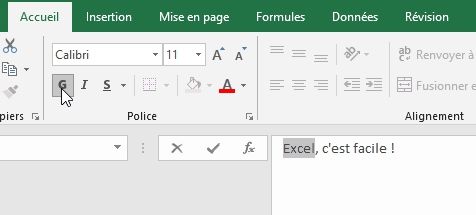
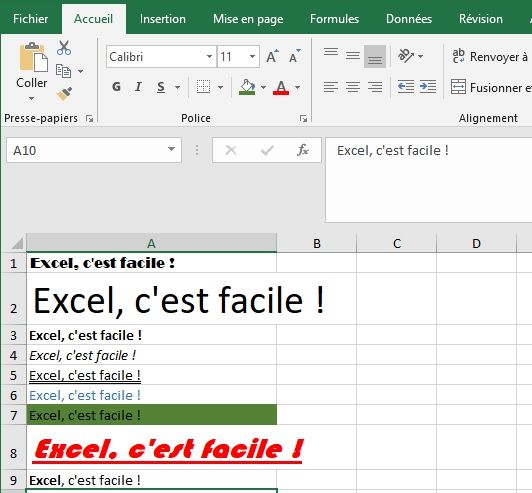
3. Mise en forme de la cellule
3.1. Ajouter des bordures à la cellule
Les traits que l’on retrouve par défaut sur une feuille de calcul s’appellent le quadrillage. Ils sont présents uniquement pour indiquer à l’utilisateur les limites des cellules.
Le quadrillage est présent uniquement au sein de l’espace de travail, et ne sera pas imprimé. Pour afficher les traits de délimitation des tableaux sur les états générés par Excel, il faut ajouter des bordures aux cellules concernées :
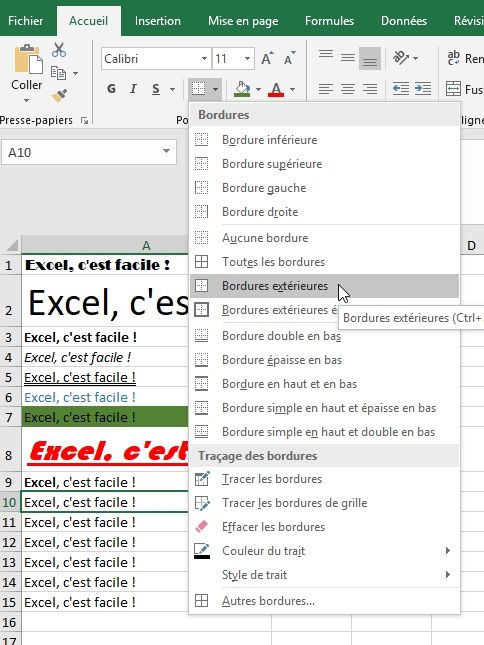
Comme vous pouvez le voir sur cette capture, le menu Bordure présente tout un panel de réglages possibles.
Il suffit de cliquer sur le type de bordure pour l’appliquer immédiatement à la cellules sélectionnée (ou aux cellules si plusieurs sont sélectionnées) :

Pour personnaliser encore plus les bordures, cliquez sur Autres bordures afin d’afficher la fenêtre de Format de cellule :
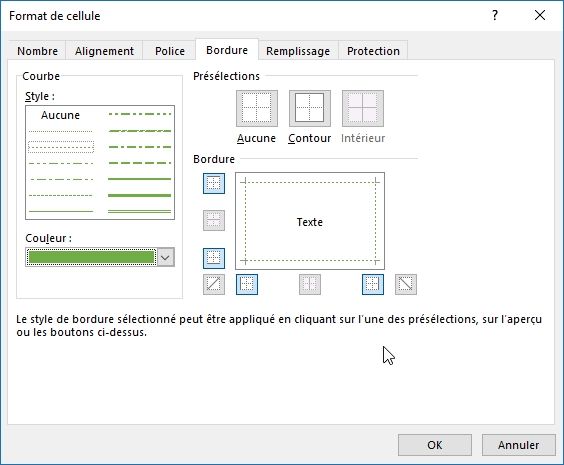
Pour modifier la couleur de bordure, sélectionnez celle-ci avant de modifier le type de bordure.
Lorsque la bordure est correctement personnalisée, appuyez sur le bouton [OK] pour appliquer les changements.

3.2. Changer la couleur de fond de la cellule
Pour modifier la couleur de fond de cellule sélectionnée, procédez de la même manière que pour changer la couleur d’un texte :
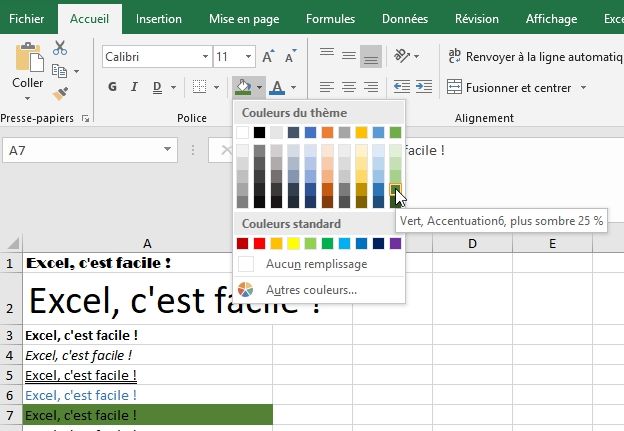
4. Modifier les règles d’alignements
4.1. Alignement horizontal
Par défaut, Excel aligne automatiquement les texte sur la gauche de la cellule, et les valeurs numériques sur la droite de celle-ci.
Pour modifier ce comportement, cliquez simplement sur les boutons correspondant dans le groupe Alignement.
- Alignement sur la gauche de la cellule (cette action est sans effet si la cellule contient du texte) :

- Alignement sur le centre de la cellule :

- Alignement sur la droite de la cellule (cette action est sans effet si la cellule est de type numérique) :

Pour faciliter la lecture des cellules, il est également possible d’ajouter un retrait, afin que le contenu de la cellule ne soit pas collé sur la bordure de la cellule :
- Augmenter le retrait :

- Diminuer le retrait :

Attention, contrairement à ce que pourrait laisser penser l’icône du bouton, il s’agit bien d’augmenter ou diminuer le retrait, par rapport à l’alignement défini (et non de décaler vers la gauche ou vers la droite). C’est pour cela que dans notre exemple, le texte (qui est aligné à droite) se décale légèrement vers la gauche lorsque l’on augmente le retrait alors que la flèche pointe vers la droite.
4.2. Alignement vertical
Par défaut, les contenus des cellules sont affichés en bas de celles-ci lorsque la hauteur de celle-ci est importante :
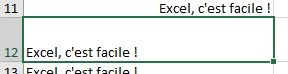
Pour modifier ce comportement, cliquez simplement sur les boutons correspondant dans le groupe Alignement :
- Alignement en haut de la cellule :
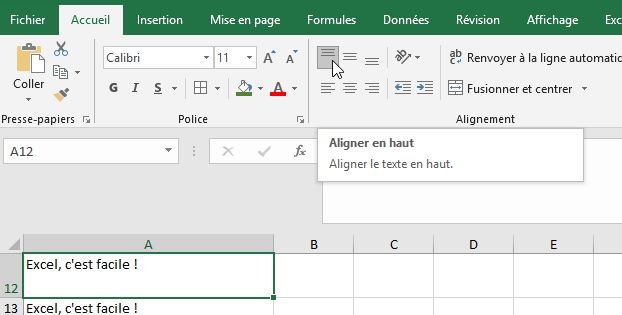
- Alignement au centre de la cellule :
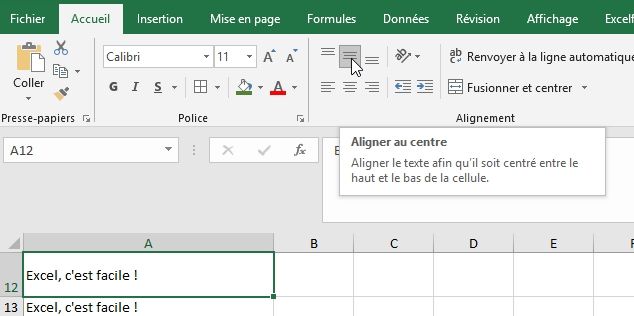
- Alignement en bas de la cellule (retour au comportement par défaut) :
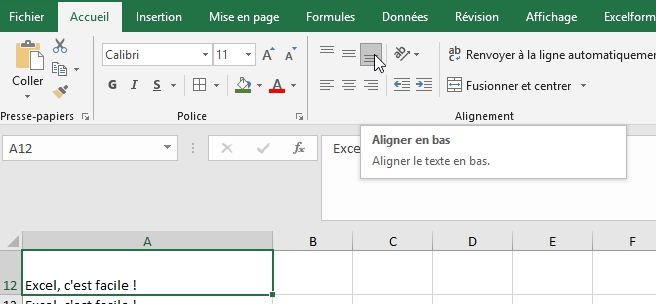
4.3. Orienter le texte
Pour orienter le texte dans la cellule, cliquez sur le bouton Orientation :
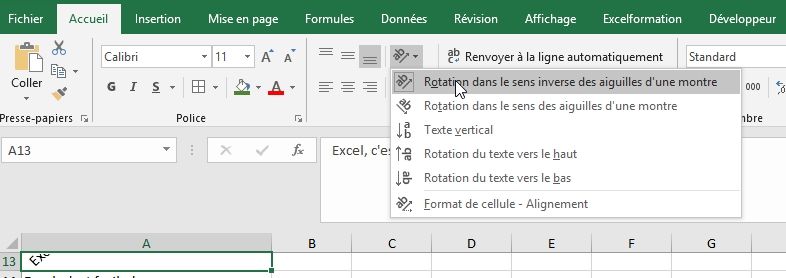
Attention, lorsque l’orientation n’est plus parfaitement horizontale, il peut être nécessaire d’augmenter la hauteur de la cellule.
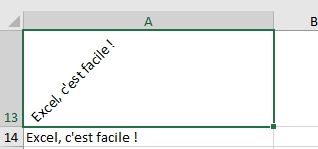
4.4. Insérer un retour à la ligne dans une cellule
Il n’est pas possible d’aller à la ligne dans une cellule en appuyant simplement sur la touche [Entrée] du clavier, en effet cela aura pour effet de valider la saisie de la cellule.
Pour cela, il faut appuyer simultanément sur les touches [Alt] et [Entrée] :
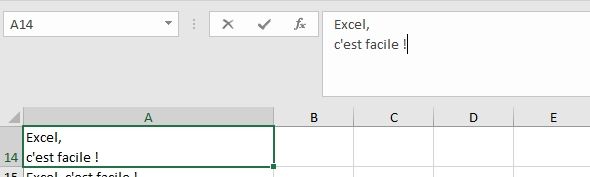
5. Dupliquer la mise-en-forme
Pour dupliquer la mise-en-forme d’une cellule, sélectionnez cette dernière, puis choisissez l’outil pinceau (icone Reproduire la mise en forme dans le groupe Presse-papiers) :
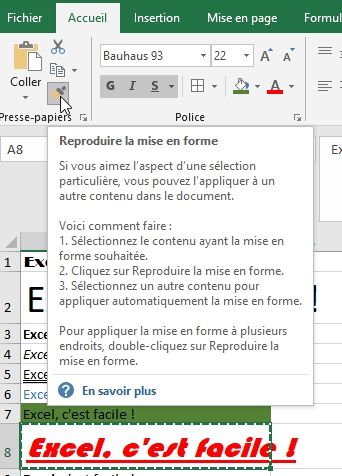
Puis cliquez sur la cellule qui doit recevoir la mise-en-forme :
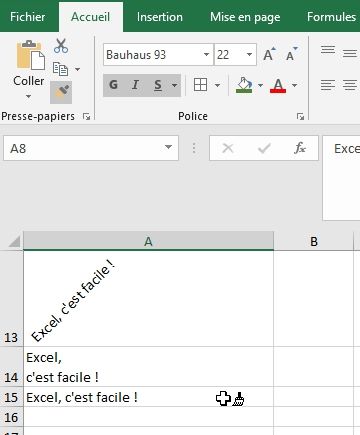
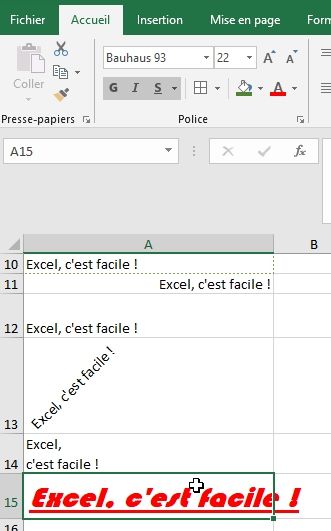
Pour dupliquer la mise-en-forme sur plusieurs cellules, double-cliquez sur l’outil pinceau, puis cliquez sur toutes les cellules qui vont recevoir la mise-en-forme. Pour désactiver l’outil pinceau, cliquez à nouveau sur le bouton, ou appuyez sur la touche [Échap].

