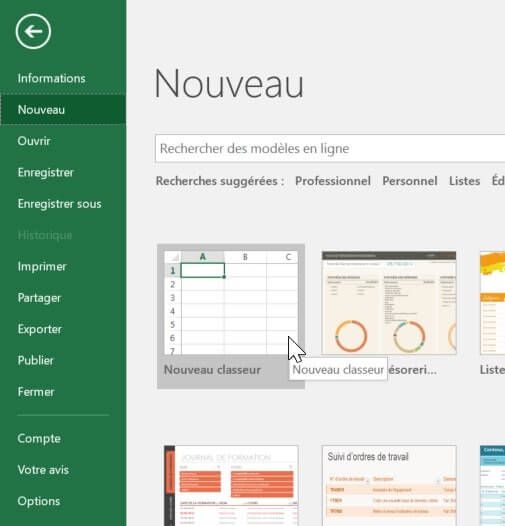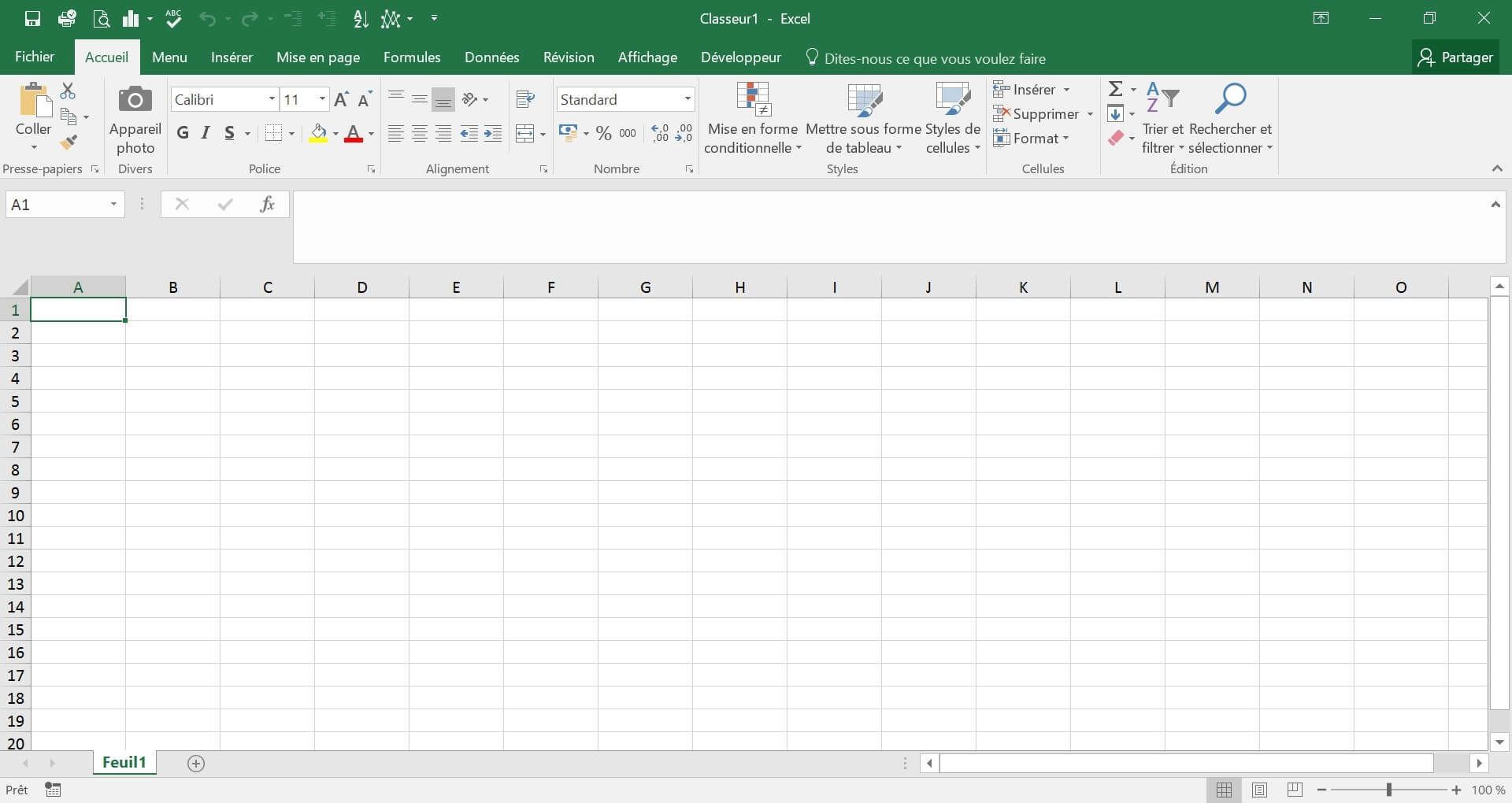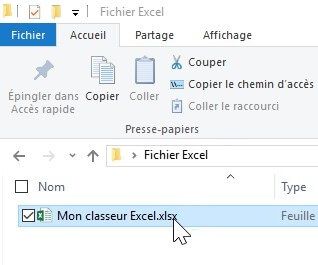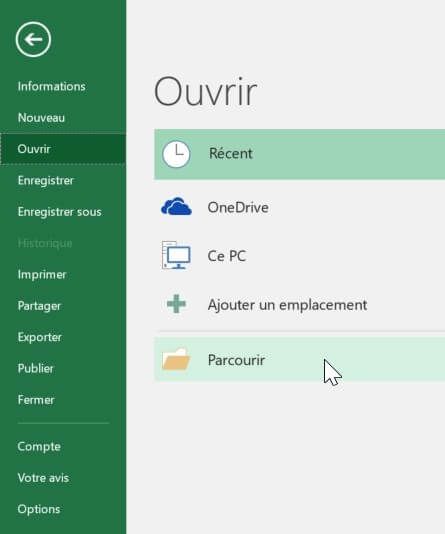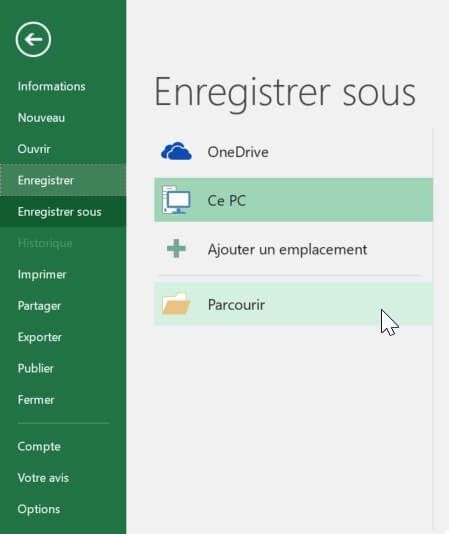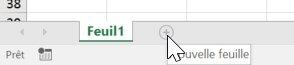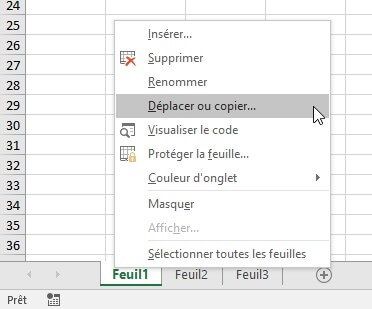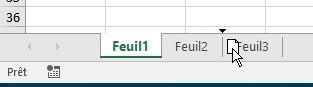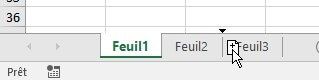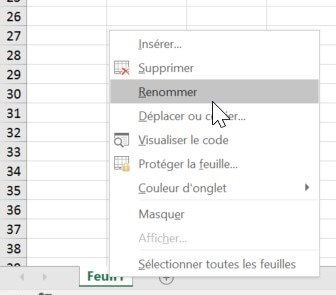Apprendre à utiliser Excel pour les débutants - Le classeur Excel (enregistrement, onglets,...)
Dans ce cours, nous allons voir comment travailler avec un classeur Excel. La lecture de cet article, aura surtout un intérêt pour les utilisateurs ayant peu de notions en informatique, et plus particulièrement pour ce qui concerne les logiciels bureautiques. Nous nous attarderons en particulier sur la manipulation du classeur et des feuilles de calculs.
Vous pouvez obtenir le fichier d'exemple de cet article et découvrir la méthode d'apprentissage d'Excel pas-à-pas en cliquant sur le lien suivant :
1. Ouverture d'Excel et nouveaux classeurs
Pour lancer le logiciel Excel, cliquez simplement sur son icône sur le bureau, dans la barre de lancement rapide, ou encore dans le menu Démarrer.
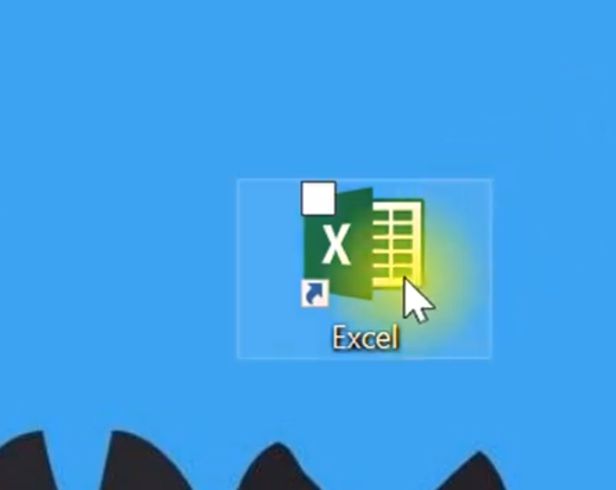
Si vous possédez déjà un fichier Excel, vous pouvez également double-cliquer sur ce fichier, ce qui aura pour effet de l'ouvrir automatiquement dans Excel (voir ci-dessous).

1.1. Créer un nouveau classeur
Pour créer un nouveau classeur, cliquez sur le menu Fichier, puis Nouveau, Excel va alors vous proposer de créer un nouveau document à partir d’un classeur vide, ou d'un modèle déjà créé. Sélectionnez la première option.
Vous pouvez également utiliser le raccourci clavier [Ctrl]+[n] (cliquez ici pour voir la liste des raccourcis claviers disponibles dans Excel).
Vous devriez alors vous retrouver avec un nouveau classeur vierge, qui devrait en principe s’appeler « Classeur1.xlsx » et en fonction de votre version d'Excel, avec une ou trois nouvelles feuilles, portant le nom de « Feuil1 », « Feuil2 » et « Feuil3 ».
1.2. Ouvrir un classeur existant
Pour ouvrir un classeur déjà existant, double-cliquez sur son icône dans l’explorateur, Excel va alors se lancer en ouvrant automatiquement le fichier concerné.
Vous pouvez également sélectionner le fichier à partir d’Excel en cliquant sur Fichier, puis Ouvrir et enfin Parcourir.
1.3. Enregistrer un classeur
Il est très important de penser à enregistrer régulièrement votre travail, afin de ne pas perdre d’information en cas de mauvaise manipulation ou de plantage du logiciel (ou de l’ordinateur).
Pour enregistrer, rendez-vous dans le menu Fichier, puis Enregistrer (ou Ctrl + S).
Si vous n’avez encore jamais enregistré le classeur, c’est la fenêtre Enregistrer sous qui s'affichera et qui vous demandera de choisir un endroit pour enregistrer le fichier, ainsi que le nom à lui donner.
Vous pouvez également choisir l’option Enregistrer sous si vous souhaitez enregistrer une copie du fichier à un autre endroit, ou sous un autre nom. Il est enfin possible d’enregistrer le document en utilisant l’icône en forme de disquette depuis le menu d’accès rapide situé au-dessus du ruban.
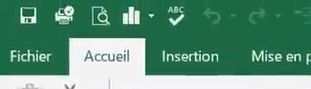
Par défaut, l’enregistrement du classeur va être sous la forme d’un fichier avec l’extension *.xlsx. Il s’agit du format de fichier introduit depuis la version 2007 d’Excel et qui vient remplacer l’ancien format *.xls. La principale différence entre ces deux formats vient du fait que les fichiers *.xlsx sont compressés. Ils prennent donc moins d’espace lors de l’enregistrement et peuvent s’ouvrir plus rapidement. En revanche, il est important de garder à l’esprit que ces fichiers sont incompatibles en l’état (il existe des petits convertisseurs qui peuvent pallier au problème) avec les anciennes versions d’Excel (antérieures à Excel 2007). Même si aujourd’hui ces anciennes versions se font de plus en plus rares, il peut parfois être utile d’utiliser le format *.xls si l’on envisage de partager le classeur avec des personnes susceptibles de travailler sur de vieilles versions d’Excel (attention, certaines fonctionnalités ou mises-en-forme poussées des versions plus récentes d’Excel sont incompatibles avec le format *.xls et seront perdues lors de l’enregistrement).
Enfin, il existe un troisième format d’enregistrement pour nos classeurs, il s’agit du format *.xlsm. Ce format est une variante du *.xlsx, mais qui a en plus la possibilité d’enregistrer des macro-commandes écrites en VBA afin d’enrichir les possibilités du classeur.
Sachez enfin, que le format *.xls ne fait pas la différence entre les classeurs possédant une macro-commande et ceux qui en sont dépourvus.
Pour résumer, voici comment choisir le bon format d’enregistrement :
- Mon fichier va-t-il être transmis à des personnes travaillant sur d’anciennes versions d’Excel ? Si oui : *.xls
- Si non, mon fichier possède-t-il des macros-commandes en VBA ? Si oui : *.xlsx
- Si non : *.xlsm
2. Les feuilles de calculs
2.1. Créer une feuille de calculs
Pour créer une nouvelle feuille de calcul vierge, cliquez sur le symbole plus (« + ») à droite des onglets.
2.2. Supprimer une feuille de calculs
Pour supprimer définitivement une feuille de calcul, effectuez un clic-droit sur l’onglet de la feuille à supprimer, puis « Supprimer ».
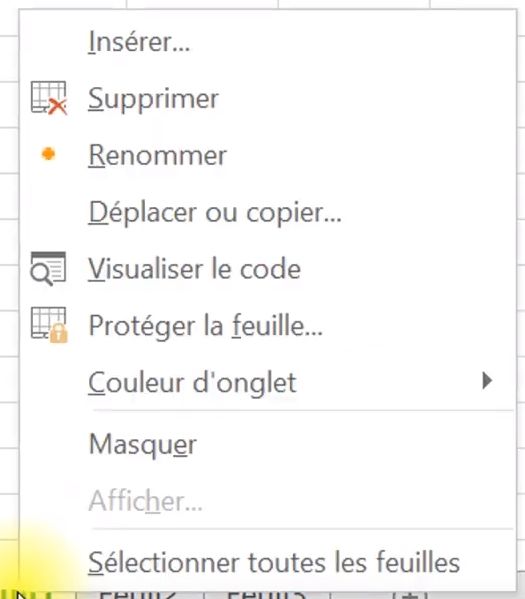
Attention, comme le précise le message d’Excel, une suppression de feuille est définitive, et il n’y a pas de retour en arrière possible. Prenez bien vos précautions, et réalisez régulièrement des sauvegardes de vos fichiers.
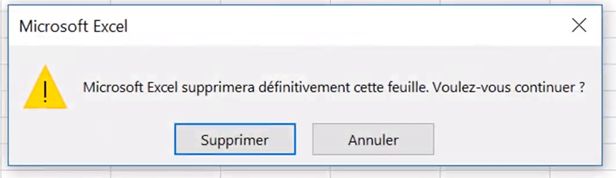
2.3. Déplacer une feuille de calculs
Pour déplacer une feuille de calcul, effectuez un clic-droit sur l’onglet de la feuille à déplacer, puis sélectionnez « Déplacer ou copier ».
Dans la fenêtre qui apparaît, choisissez avant quelle autre feuille elle doit être déplacée. Pour l’afficher à la fin du classeur ; optez pour l’option « (en dernier) ». Vous pouvez également choisir de déplacer la feuille de calcul dans un autre classeur déjà ouvert, ou bien dans un nouveau classeur qu’Excel va se charger de le créer.
Vous pouvez également la déplacer encore plus simplement une feuille de calcul au sein d’un même classeur en cliquant sur l’onglet de la feuille et en glissant (sans relâcher la souris) à l’endroit désiré.
2.4. Dupliquer une feuille de calculs
La duplication d’une feuille de calcul s’effectue de la même manière que pour la réalisation de son déplacement :
- via la fenêtre « Déplacer ou copier » (voir ci-dessus), il faudra alors cocher l’option « Créer une copie »
- ou en glissant l’onglet, il faudra alors appuyer en même temps sur la touche [Ctrl] du clavier
Le feuille d’origine restera inchangée (au même endroit), et une nouvelle copie portant le même nom sera créée.
2.5. Renommer une feuille de calculs
Comme nous l’avons vu juste ci-dessus, les feuilles de calculs créées par défaut portent le nom peu parlant de « Feuil1 », « Feuil2 », « Feuil3 »,... Pour les renommer, effectuez simplement un clic-droit sur l’onglet de la feuille de calculs concernée, sélectionnez « Renommer » puis saisissez le nouveau nom.
Un double-clic sur ce même onglet permettra également de renommer la feuille de calculs, tout en économisant quelques clics.