Comment saisir des données ou une formule dans Excel ?
Dans cet article, nous allons voir comment saisir différentes données dans Excel.
D’une manière générale, pour saisir des informations dans Excel, il faut :
- Sélectionner une cellule
- Saisir une donnée (textuelle, numérique ou une formule)
- Valider la saisie
1 - Sélectionner une cellule
Comme nous l’avons déjà vu dans ce précédent article, une feuille de calcul est constituée de cellules, identifiée par ses coordonnées. Ces mêmes coordonnées sont exprimées par une lettre (pour indiquer la colonne) suivi d’un nombre (pour indiquer la ligne), telles que A1, BB254 ou encore C8.
Il existe différentes méthodes pour sélectionner une cellule :
- Cliquer sur la cellule avec la souris,
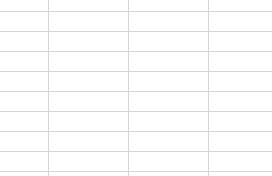
- Déplacer le curseur de sélection avec les flèches du clavier,
- Saisir ses coordonnées dans la zone de nommage
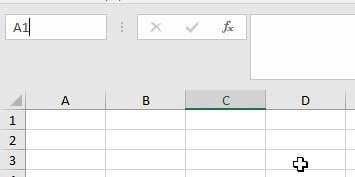
La cellule sélectionnée est identifiée par un cadre épais de couleur noir.
2 - Saisir une donnée
Lorsqu’une cellule est sélectionnée, saisissez simplement les données à l’aide du clavier. Le contenu saisi s’affichera alors simultanément dans la barre des formules et dans la cellule.
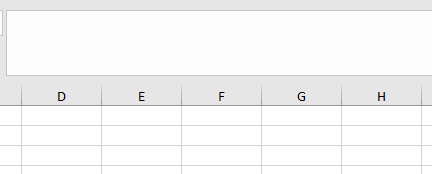
Si un contenu était déjà présent dans la cellule, il sera alors effacé. Pour mettre à jour une cellule, cliquez sur barre de formule (ou appuyez sur la touche « F2 »). Vous entrerez alors en mode « Modifier » (le terme « Modifier » s’affiche en bas à droite) et pourrez alors modifier le contenu déjà existant.
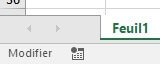
Si la « Modification directe » est activée dans les options (voir l’image ci-dessous), un double-clic sur une cellule permet de la sélectionner et d’entrer en mode « Modifier » automatiquement. La « Modification directe » insère la saisie directement dans la cellule. Si l’option est décochée, alors la saisie s’effectue dans la barre des formules.
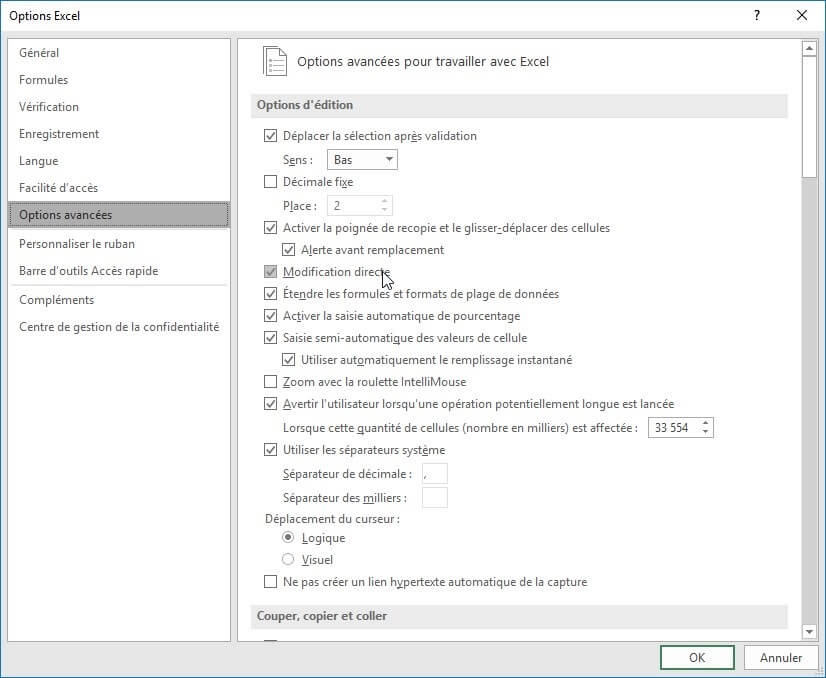
En dehors de toute mise-en-forme contraire, les données numériques sont alignées à droite (y compris les résultats de formules), tandis que les textes sont alignés à gauche dans la cellule.
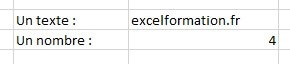
3 - Valider la saisie
Il existe différentes manières de valider une saisie :
- En appuyant sur la touche « Entrer » du clavier, dans ce cas la cellule qui sera sélectionnée après la validation sera la cellule juste en dessous de la cellule validée (appuyez sur la touche « Majuscule » en même temps que la touche « Entrer », pour sélectionner la cellule du dessus)
- Ou en appuyant sur la touche « Tabulation » du clavier, dans ce cas la cellule qui sera sélectionnée après la validation sera la cellule juste à droite de la cellule validée (appuyez sur la touche « Majuscule » en même temps que la touche « Tabulation », pour sélectionner la cellule à gauche)
- Ou en appuyant sur la touche « F2 »
- Ou en sélectionnant directement une cellule à l’aide de la souris, cette cellule sera alors sélectionnée après la validation
Pour annuler une modification ou une saisie qui n'est pas encore validée, appuyez sur la touche « Échap ». La cellule sélectionné restera alors la même et vous quitterez le mode « Modifier ».
Désormais la saisie de formules dans Excel n’a plus aucun secret pour vous. Pour aller plus loin dans la découverte du tableur, je vous invite à consulter cette page sur laquelle vous retrouverez une explication pour les principales fonctions usuelles d’Excel, ainsi que celle-ci dans laquelle nous découvrons ensemble comment créer simplement une applications de suivi de budget personnel.
